TightVNC 是一款免费而且开源的远程桌面软件,它允许用户在不同的操作系统之间实现无缝连接,TightVNC支持 Windows、macOS 和 Linux 等多个操作系统,为用户提供高效便捷的远程控制体验。本文将详细的介绍如何在 Windows 系统电脑端安装使用 TightVNC 服务端和客户端,并且结合路由侠内网穿透实现远程桌面连接。
第一步,下载安装 TightVNC 服务端
1,在本地电脑(也就是被远程的设备)上下载 TightVNC 服务端。下载地址:https://www.tightvnc.com/download.php。选择 64 位下载。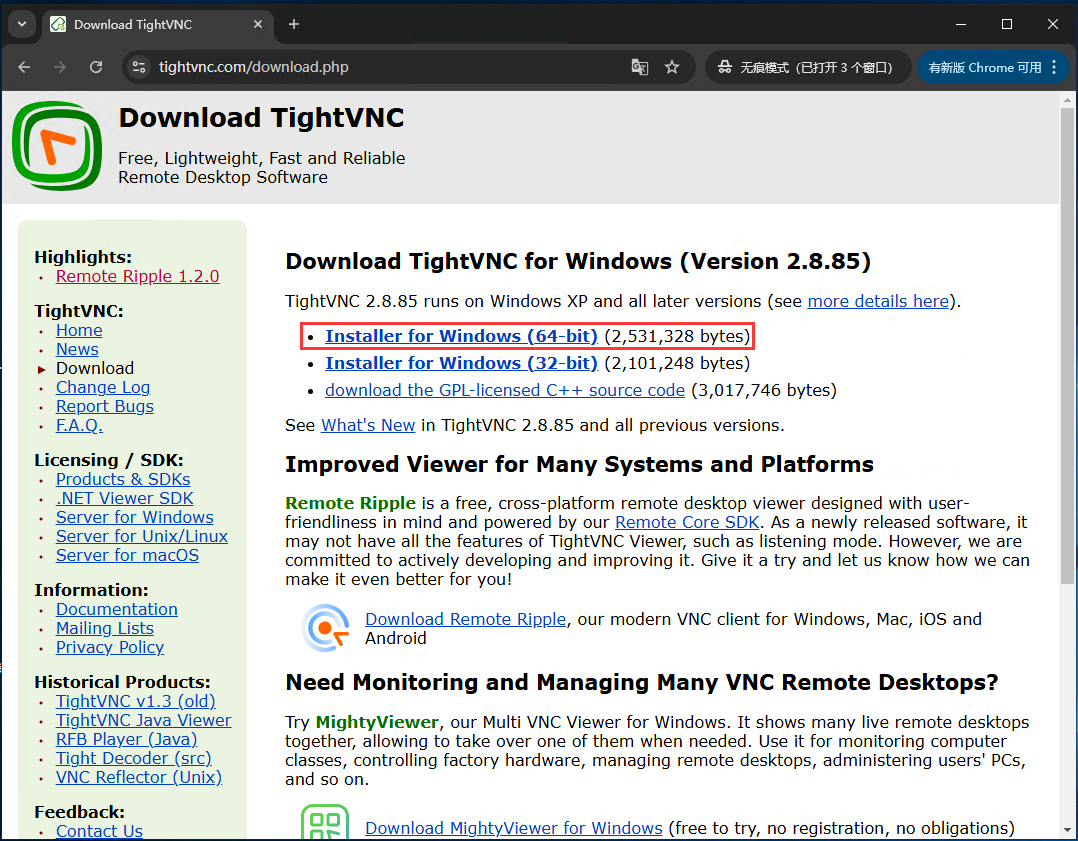
2,下载后双击程序开始安装,点击【Next】,进行下一步。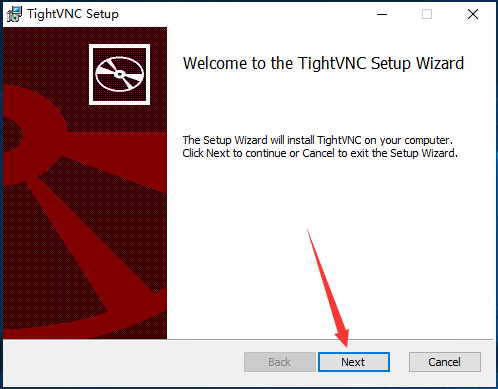
3,勾选同意后,点击【Next】,进行下一步。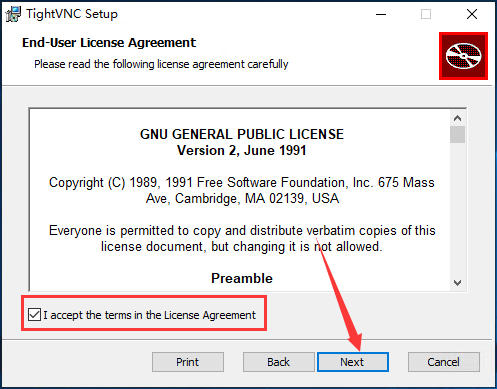
4,选择第一个轻量级安装。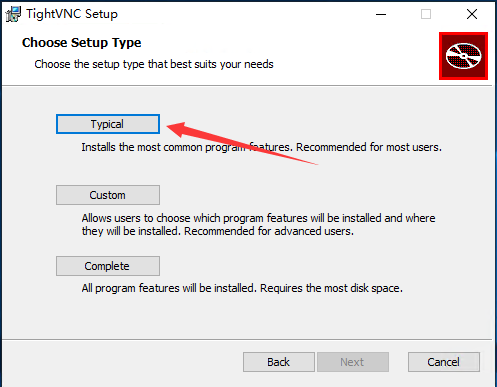
5,点击【Next】,进行下一步。
6,点击【Install】,进行下一步。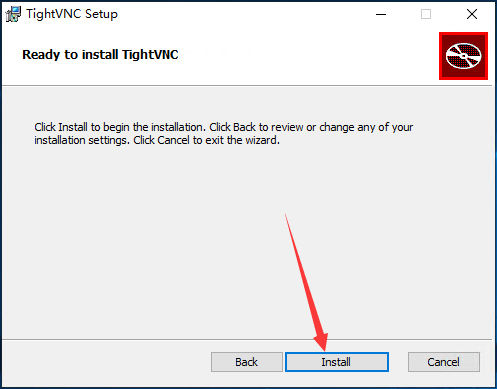
7,设置密码,点击【Ok】。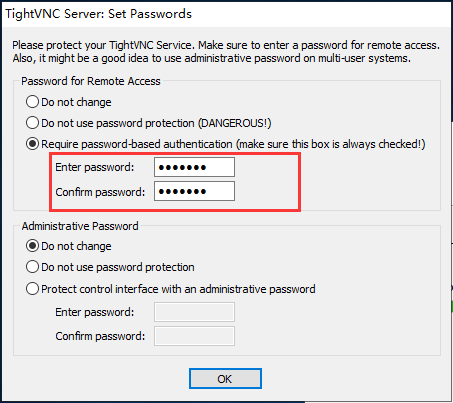
8,安装完成后,点击屏幕右下角小图标可以看到 VNC 运行服务,打开后可以看到端口是 5900。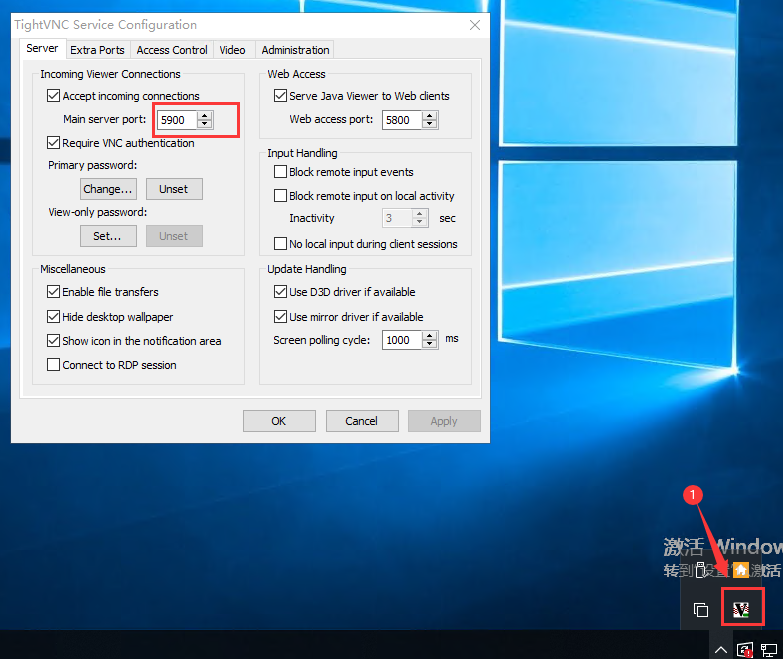
9,在 Access Control 选项中把允许 loopback 连接勾选上,点击【Ok】就可以了。下面我们进行局域网远程连接测试。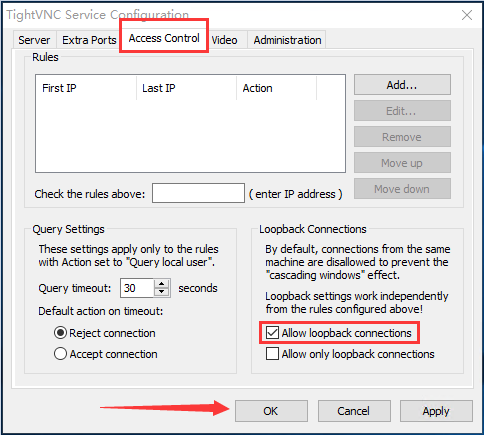
第二步,下载安装 vnc 客户端进行远程测试
1,现在我们在另一台电脑(远程的设备)中安装 vnc 客户端,通过客户端去连接刚才上面我们在被远程设备上安装的 vnc 服务端,下载地址:https://www.realvnc.com/en/connect/download/viewer/ 。如下图,选择我们自己的系统版本下载,下载后直接安装,安装步骤非常简单,这里就不演示了。
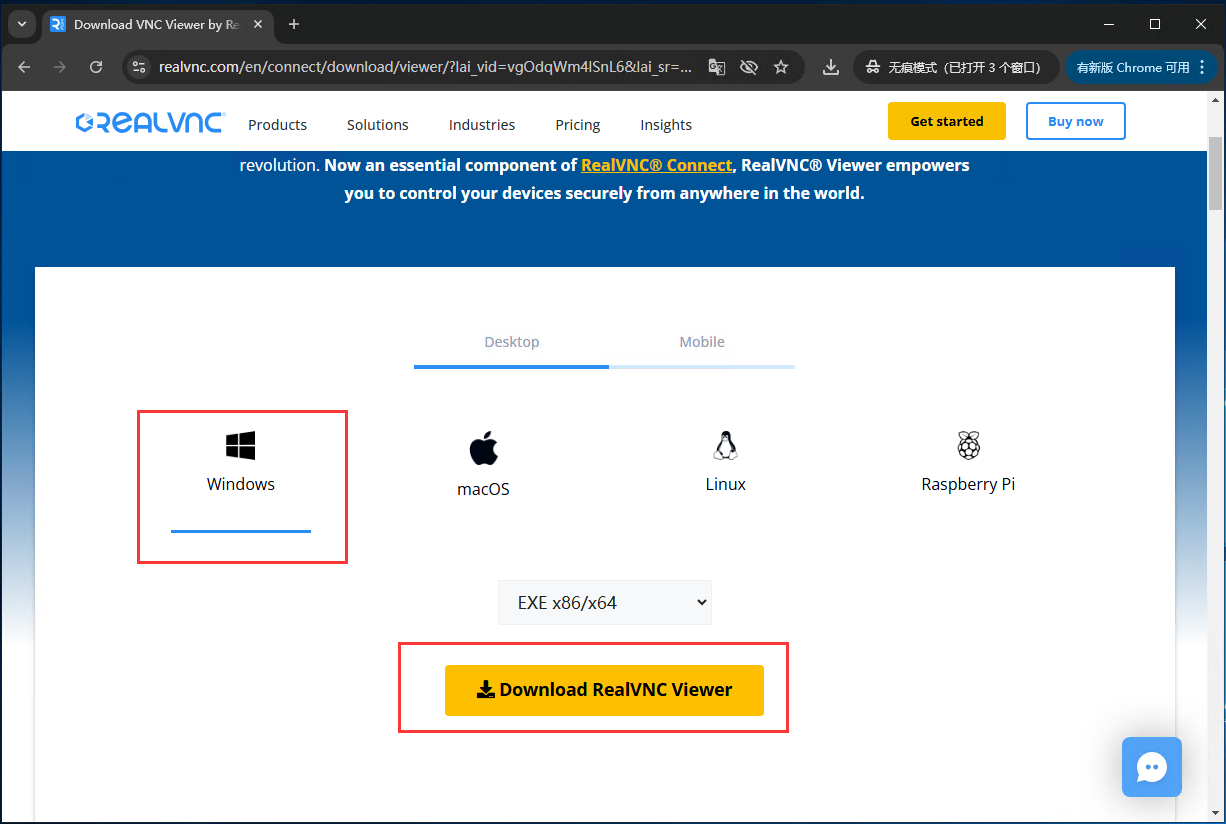
2,安装好后,双击打开客户端,如图,在框里输入被远程设备的局域网 IP 地址。按回车键。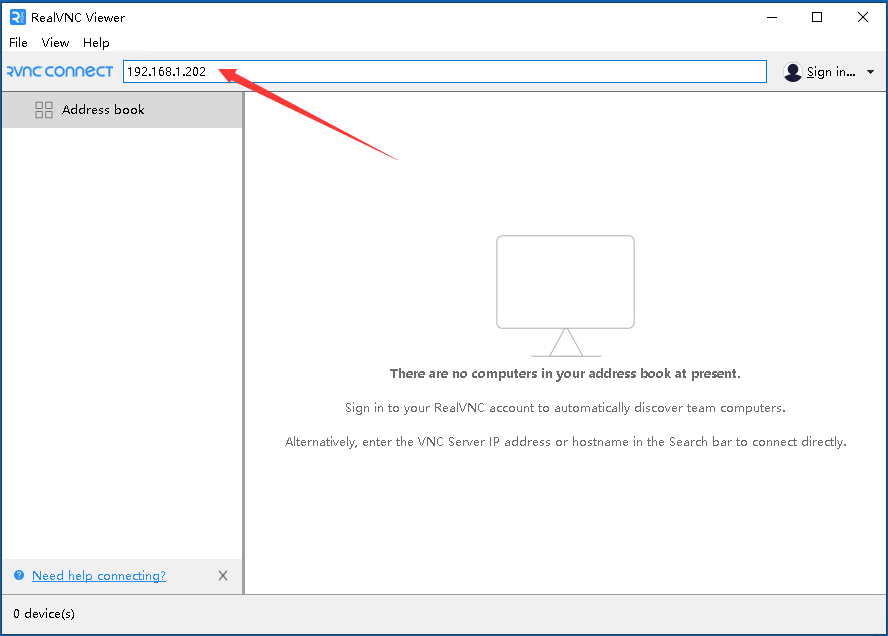
3,出现如下图提示,勾选不再提示,点击【Continue】按钮。
4,输入在 vnc 服务端设置的密码,点击【Ok】。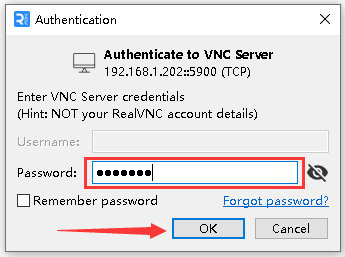
5,这里就可以看到成功连接上了被远程的电脑。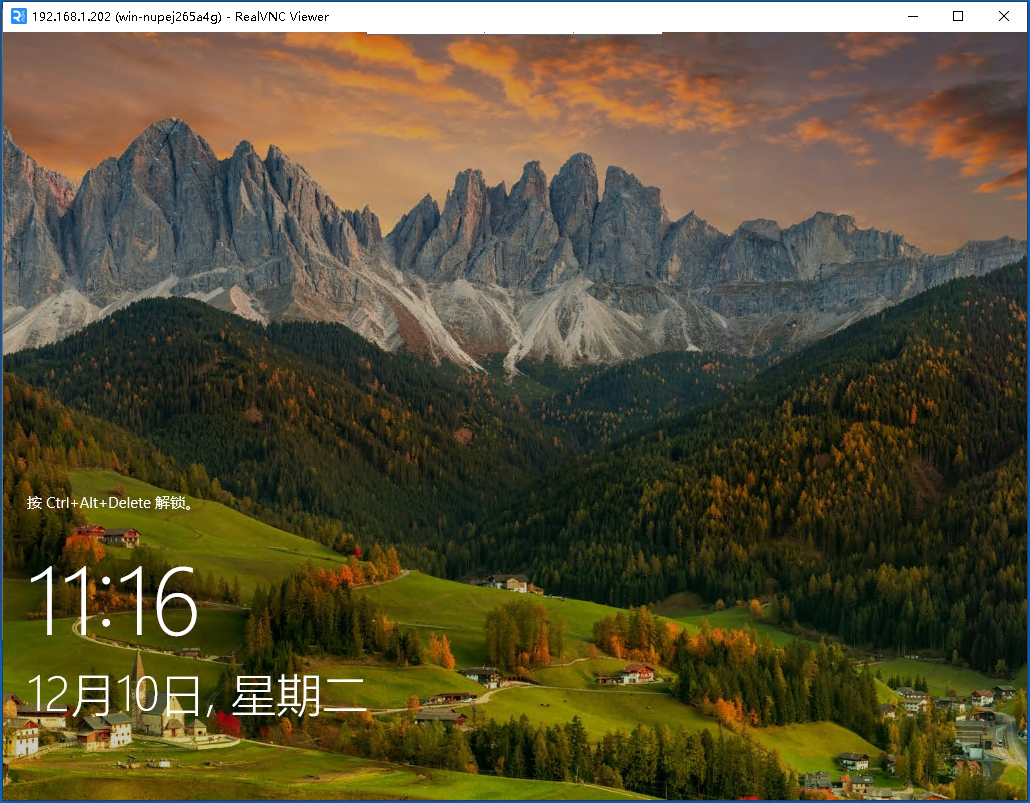
第三步,如何在外网访问本地局域网的 VNC 远程桌面连接
在内网的电脑上安装路由侠,点此下载
1,下载安装完成后,打开路由侠界面,点击【内网映射】。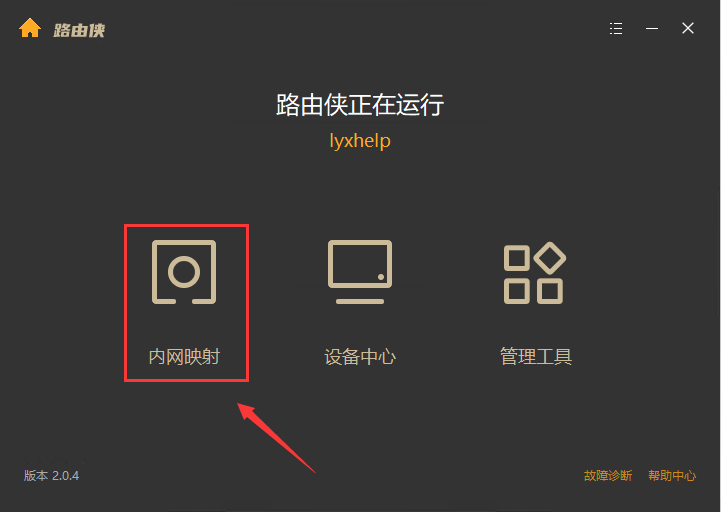
2,点击【添加映射】。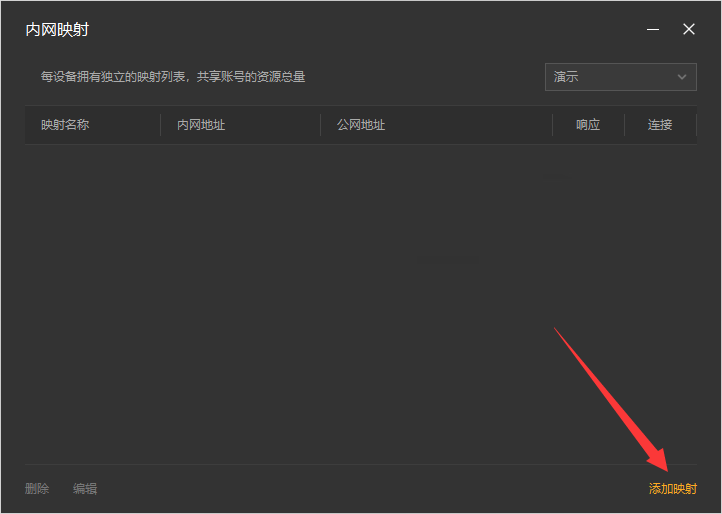
3,选择【原生端口】。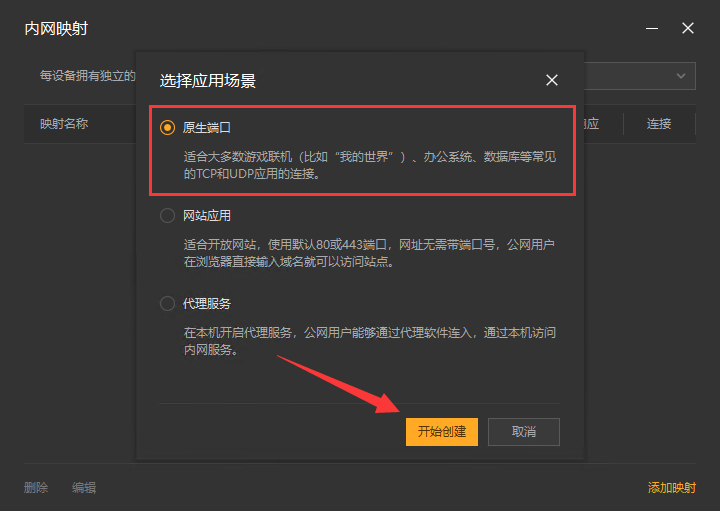
4,在内网端口里填写 VNC 默认端口 5900 后点击【创建】按钮,如下图。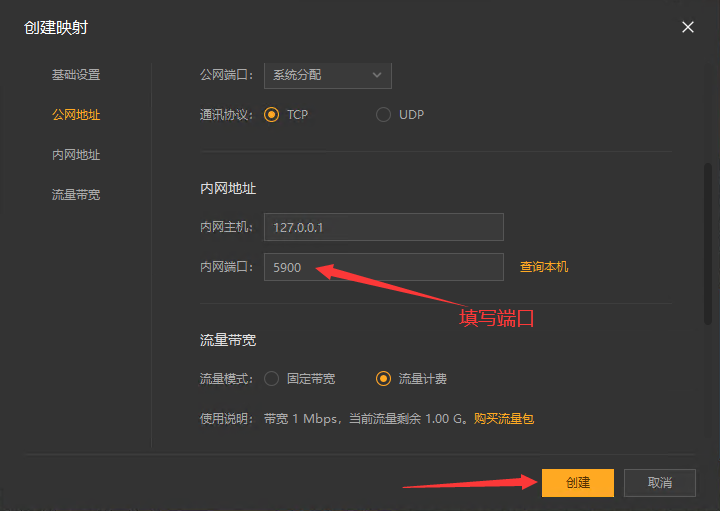
5,创建好后,就可以看到一条映射的公网地址,鼠标右键点击【复制地址】。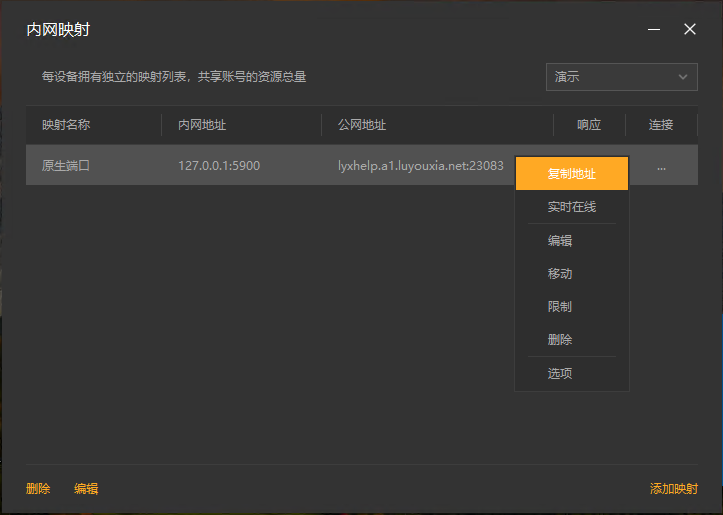
6,在 vnc 客户端,如图,在框里输入在路由侠复制的公网地址。按回车键。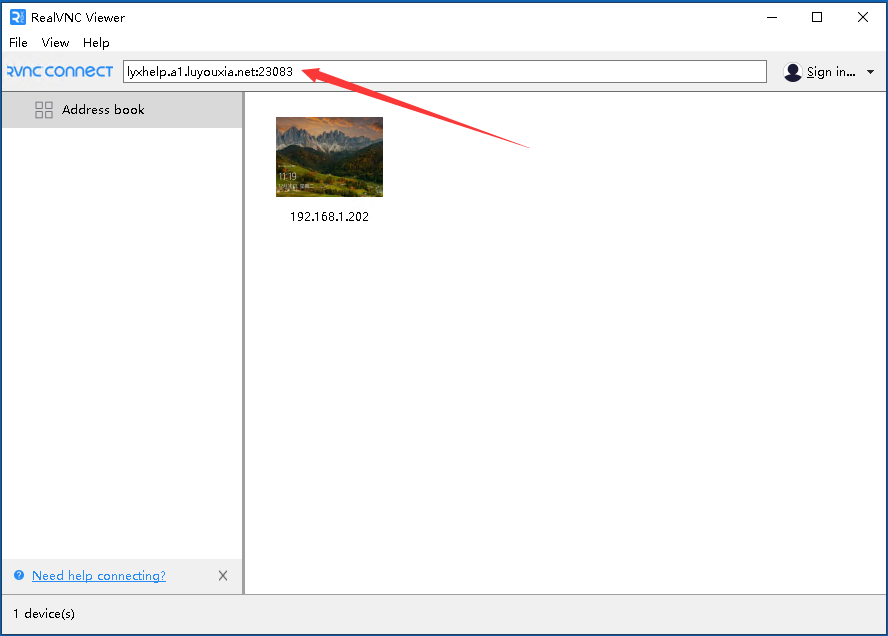
7,同样的输入在 vnc 服务端设置的密码,点击【Ok】。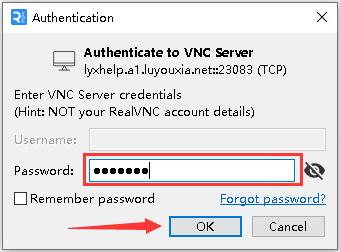
8,可以看到连接成功了。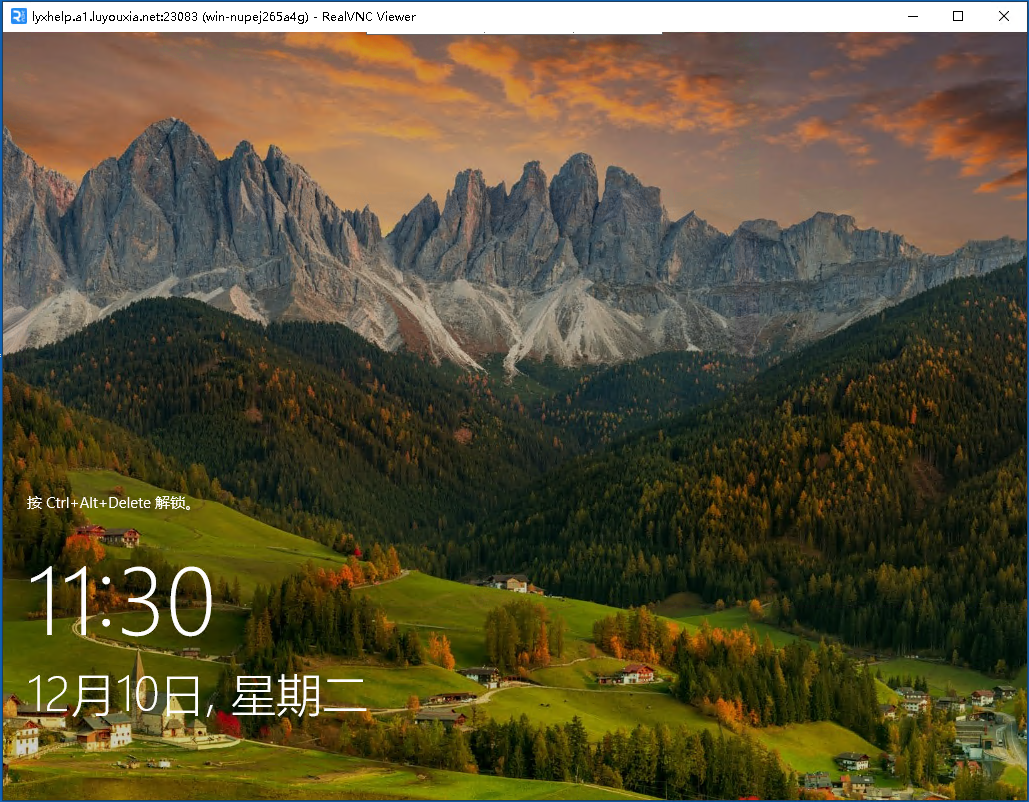
以上就是在本地局域网内(被远程的设备)下载 TightVNC 服务端和远程设备安装 VNC 客户端以及利用路由侠的内网穿透平台实现外网访问本地局域网的实现远程桌面的访问的全部教程了,如果想要对路由侠有更多的了解,可以进官网详细了解,路由侠官网地址:www.luyouxia.com