飞牛私有云 fnOS NAS 是一款有着卓越的性能以及强大的兼容性和智能化的管理界面,它之所以能在 NAS 市场中脱颖而出,是因为 fnOS 基于最新的 Linux 内核(Debian发行版)深度开发,不仅兼容主流 x86 硬件,还支持自由拓展和灵活扩容,为用户提供了前所未有的数据存储体验。
本文将详细介绍如何在用 ssh 登录飞牛私有云 fnOS NAS 以及用 docker 安装路由侠内网穿透穿透工具,实现外网远程访问飞牛私有云 fnOS NAS。
第一步,ssh 登录飞牛私有云
1,把飞牛云 NAS 设置界面打开,在设置里开启 ssh 连接,端口默认为 22 ,如下图,开启后,我们就可以 ssh 连接飞牛云 NAS 执行命令。
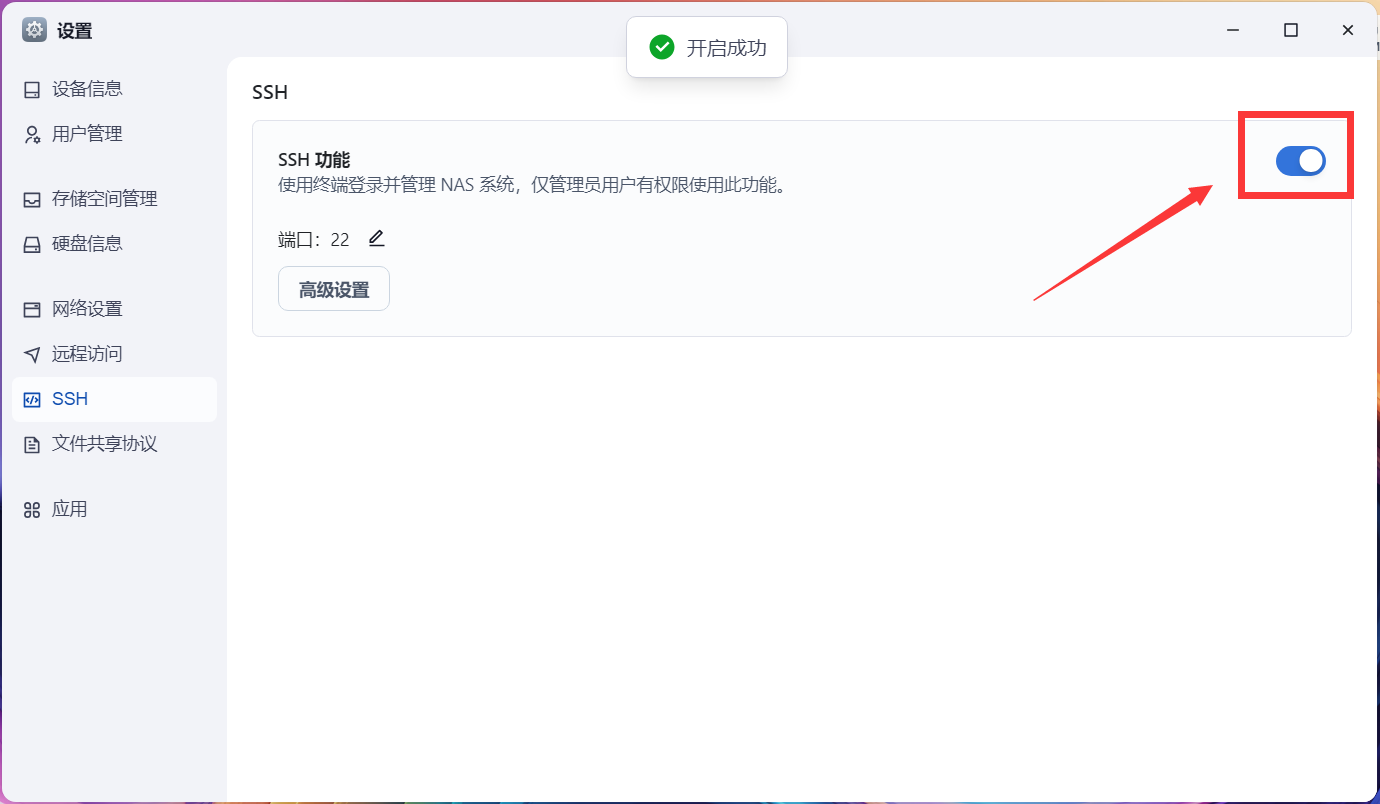
2,我们可以通过 Putty 或者 windows 自带的 ssh 用飞牛的 ip 和账号远程连接进去,两者都可以。

第二步,Docker 安装路由侠以及外网访问本地飞牛私有云
1,连接好后,开始在 docker 里安装路由侠,当前未提供网页管理,需要先在任意一台 Windows 机器安装路由侠 Windows 版本,用作跨机器管理。点此下载
2,在路由侠客户端主界面,进入“设备中心”,点击右下角的“添加设备”,此时可查看到对应的安装码,此安装码用于将设备添加到对应账号下,可选中后复制。



3,可使用以下 Docker 命令拉取镜像:
docker pull luyouxia/lyx
注意,如果因网络问题,镜像无法拉取,可直接下载后导入:
wget https://dl.luyouxia.com:8443/v2/lyx-docker-x86_64.tar docker load -i lyx-docker-x86_64.tar
4,然后使用该镜像启动容器
docker run --name lyx -it --restart=always --net=host -e code=这里填写安装码 luyouxia/lyx
5,此时,需要等待下载和安装的过程,如果一切正常,最终可以看到一些输出,并且可以看到如下提示:
[Device] Logged in. Token: ....
这就表示安装成功了。
当前 Linux 终端这边,如果是使用的上面的命令,Docker 是运行在前台,此时可以按住 Ctrl+C ,退出路由侠,容器也将退出。现在可以使用以下命令将其放入后台持续运行:
docker start lyx
注意如果容器删除,重新 docker run, 将创建为新的设备。
需要注意的是,因为容器参数已经添加了 --restart=always,这样开机就会自动启动,不需要再手动启动路由侠了。
6,现在回到 Windows 这边设备列表,点击右上角的×返回主界面,再次进入,就可以找到这个设备,可以修改名称。
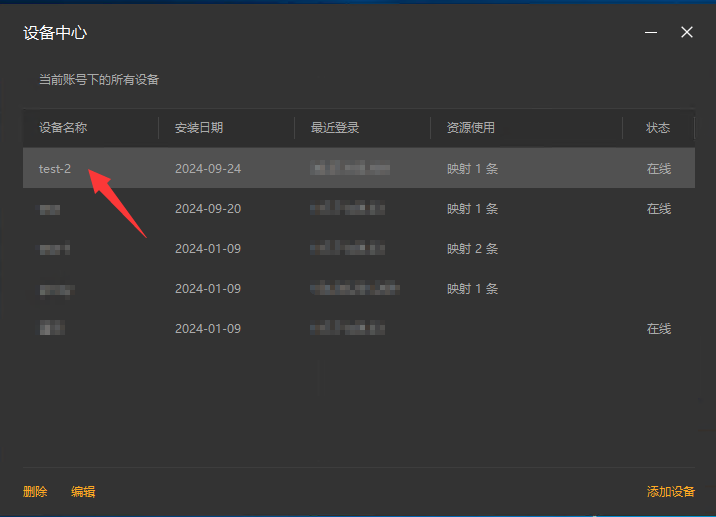
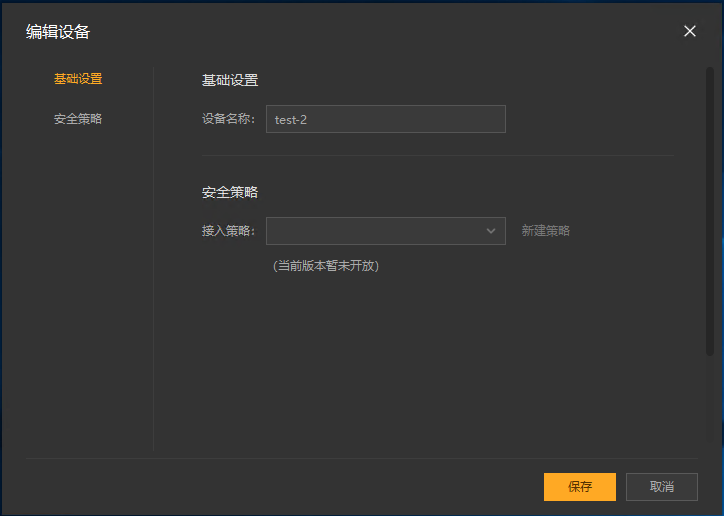
7,回到主界面,点击【内网映射】。

8,注意右上角的设备名称下拉框,这里选中刚刚添加的设备名称,此时在这个界面上添加的映射,就属于刚刚这个设备。添加或修改一般需要等待30秒,容器中的路由侠进程就会更新并加载。切换好设备后,点击【添加映射】。
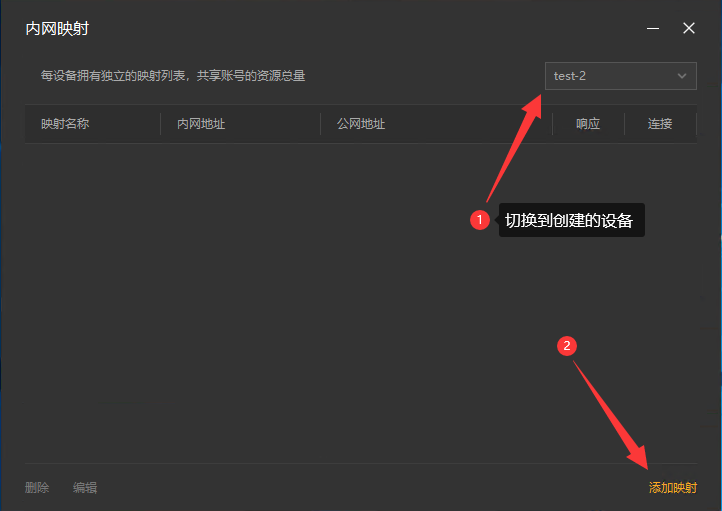
9,选择【原生端口】。

10,在内网端口里填写默认端口 8000 后点击【创建】按钮,如下图。
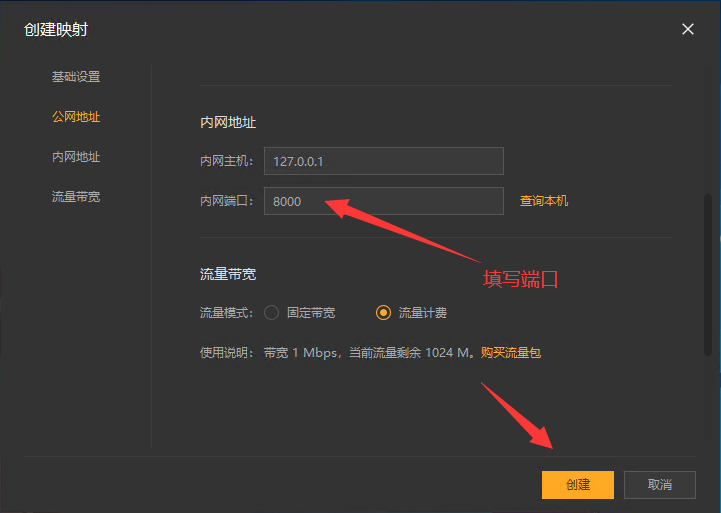
11,创建好后,就可以看到一条映射的公网地址,鼠标右键点击【复制地址】。
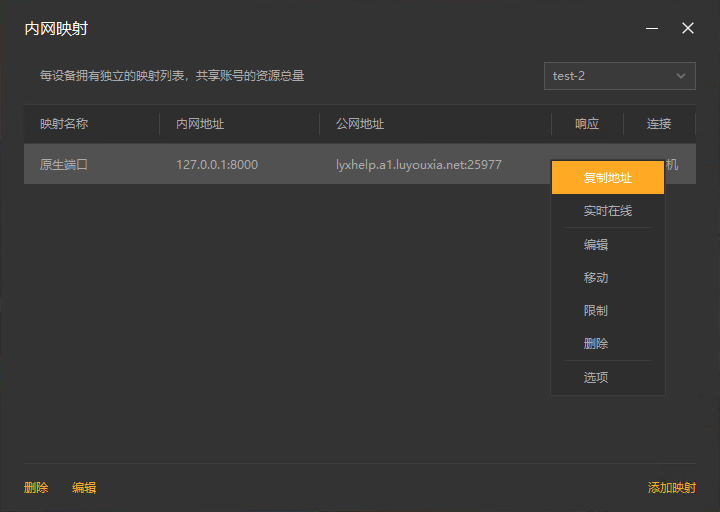
12,在外网的浏览器的地址栏输入复制的外网地址就可以看到下面这个飞牛登录界面了。
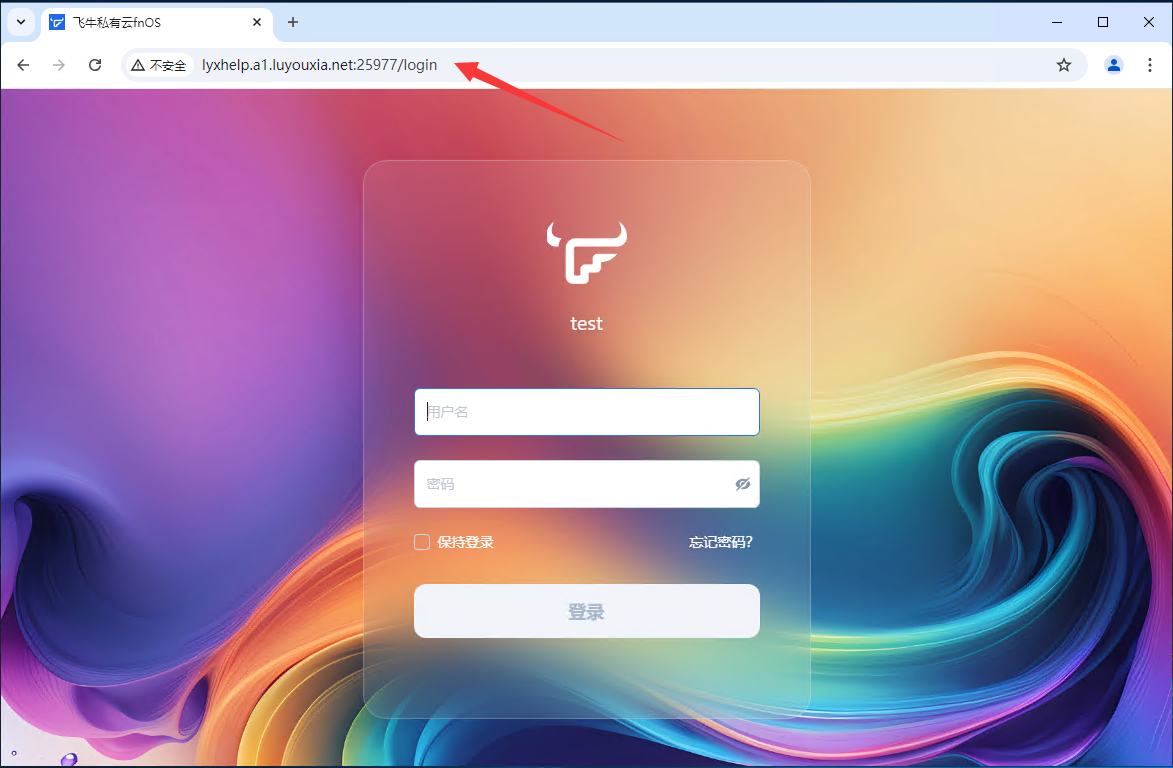
以上就是在本地局域网内安装登录飞牛私有云和安装路由侠以及利用路由侠的内网穿透平台实现外网访问本地局域网的飞牛私有云的全部教程了,如果想要对路由侠有更多的了解,可以进官网详细了解,路由侠官网地址:www.luyouxia.com