File Browser 是一个使用 go 语言编写的软件,功能是可以通过浏览器对服务器上的文件进行管理。可以是修改文件,或者是添加删除文件,甚至可以分享文件,是一个很棒的文件管理器,你也可以把它当成一个网盘来使用。本教程讲解如何下载安装 File Browser 以及如何在外网轻松简单的访问内网的 File Browser 。
一,下载 File Browser
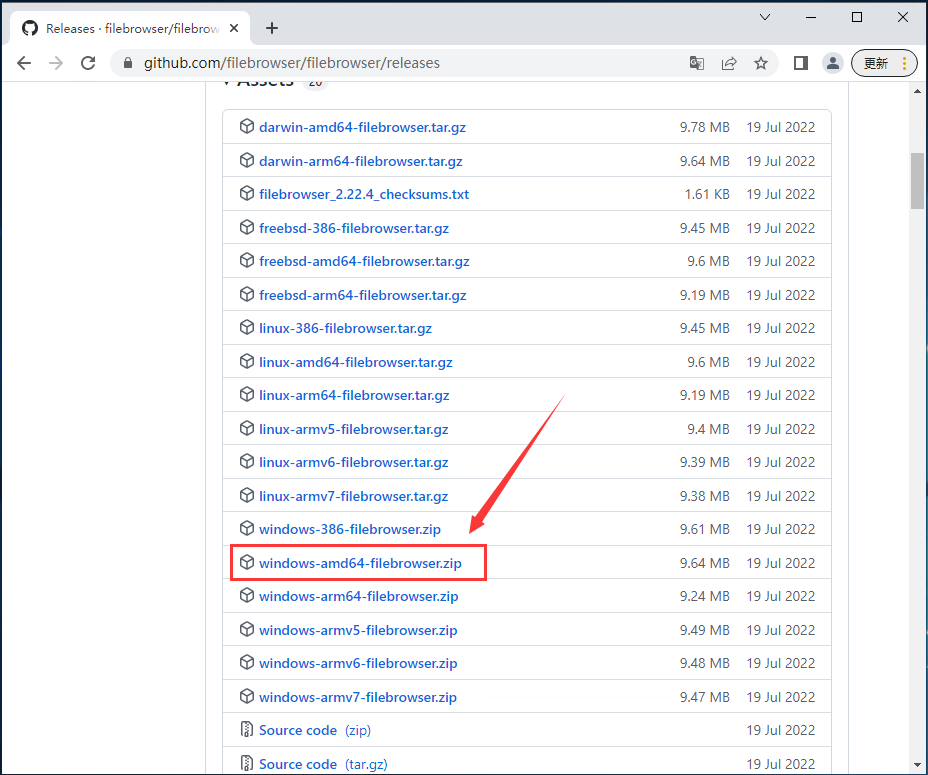
二,设置共享文件夹
1,先在你需要的盘中设置共享已有的文件夹,也可以新建一个文件夹,例如“文件”,下图以新建文件夹为例。
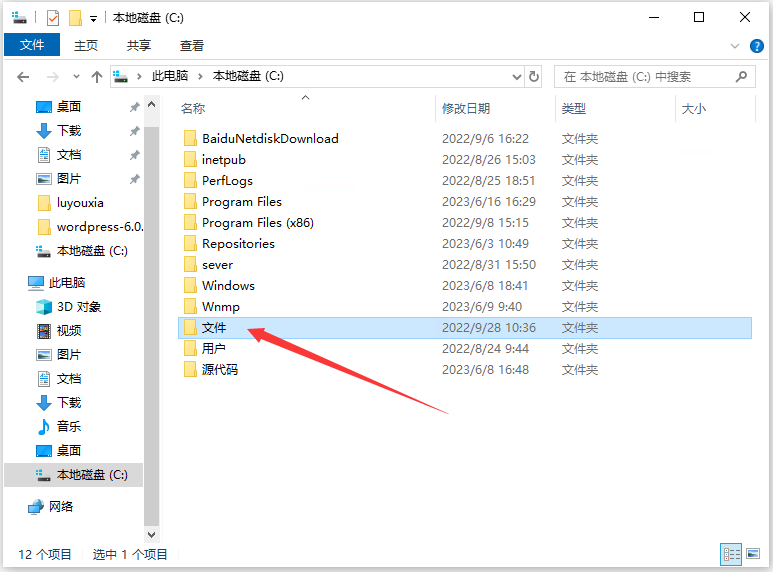
2,找到你下载的 file browser 的文件的所在位置,复制路径。
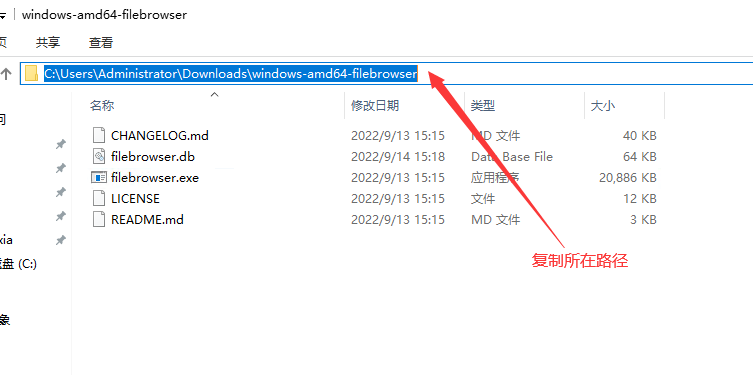
3,右键点击电脑左下角的开始按钮,出现菜单后,点击运行,如下图。
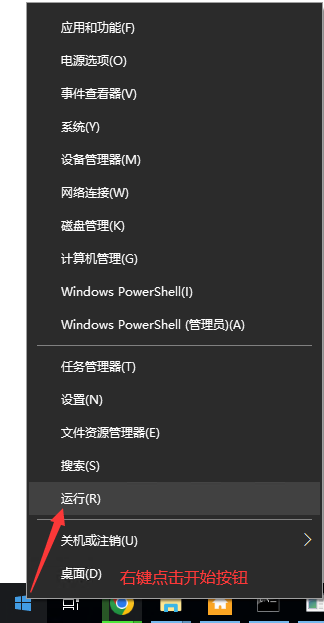
4,出现 cmd 开始界面后,点击【确定】按钮。
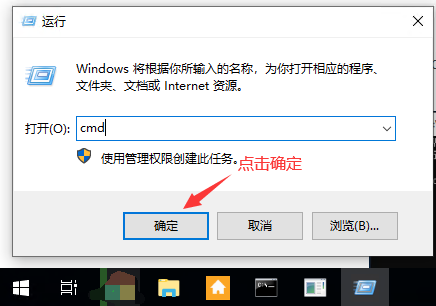
5,cmd界面运行后,cd空格后粘贴上一步所复制的路径,点击回车。
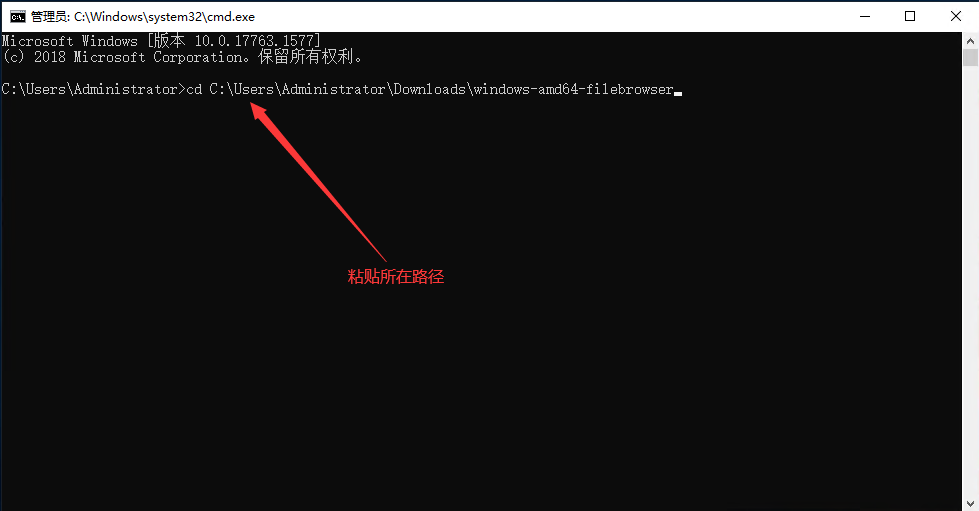
6,生成配置并更改你所要访问文件目录位置,输入命令后回车:
filebrowser config init
filebrowser users add admin admin --perm.admin
filebrowser config set -r c://文件
注意:c://文件 是上面在C盘新建的文件夹。
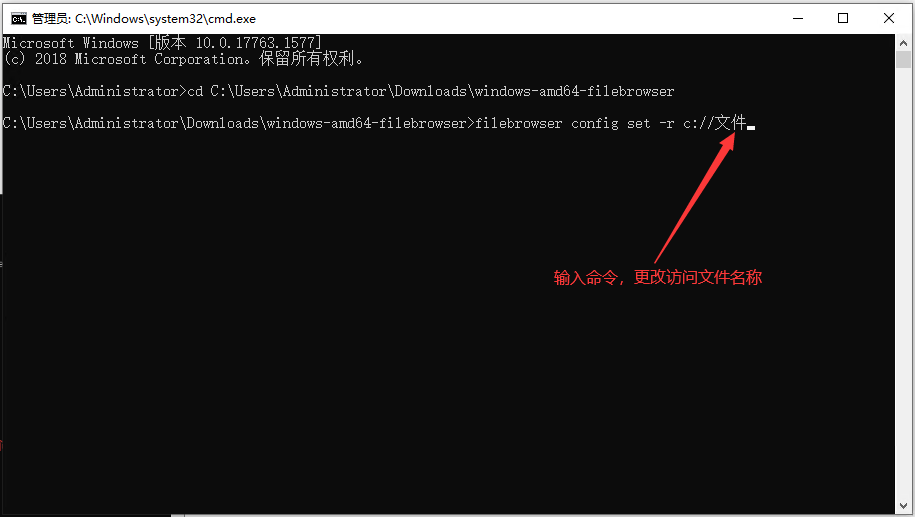
7,回车后,看到下面界面就代表更改成功了!
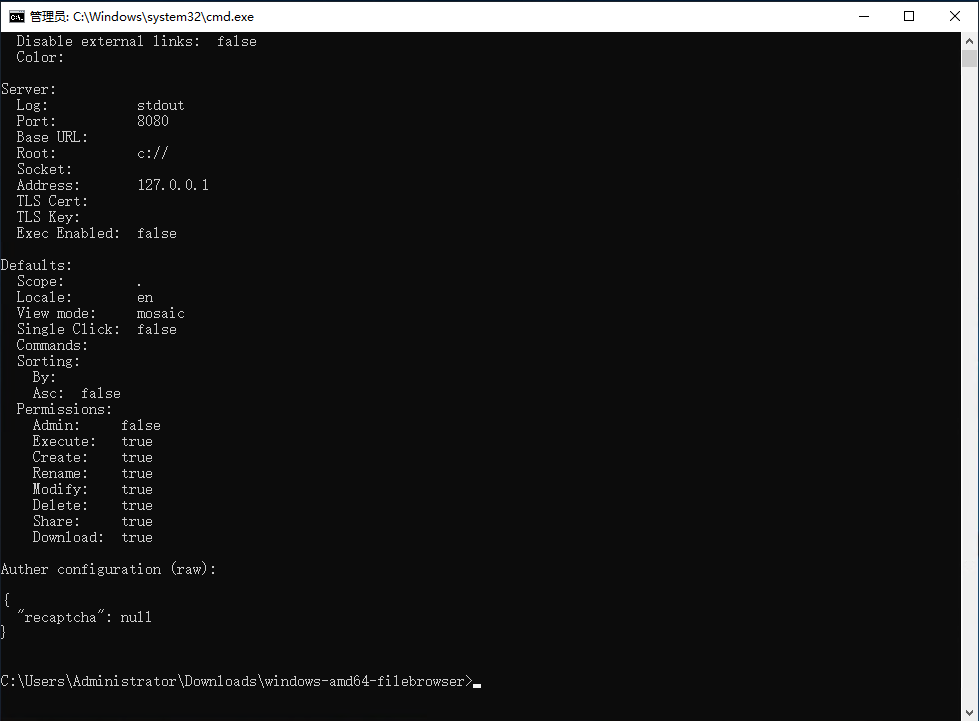
三,启动访问 File Browser
1,把之前下载好的filebrowser文件夹解压之后,打开文件夹,双击 filebrowser.exe 文件。
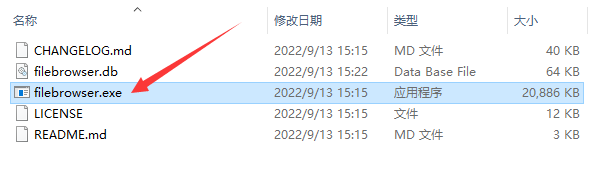
2,打开后可以看到局域网的 File Browser 网址。
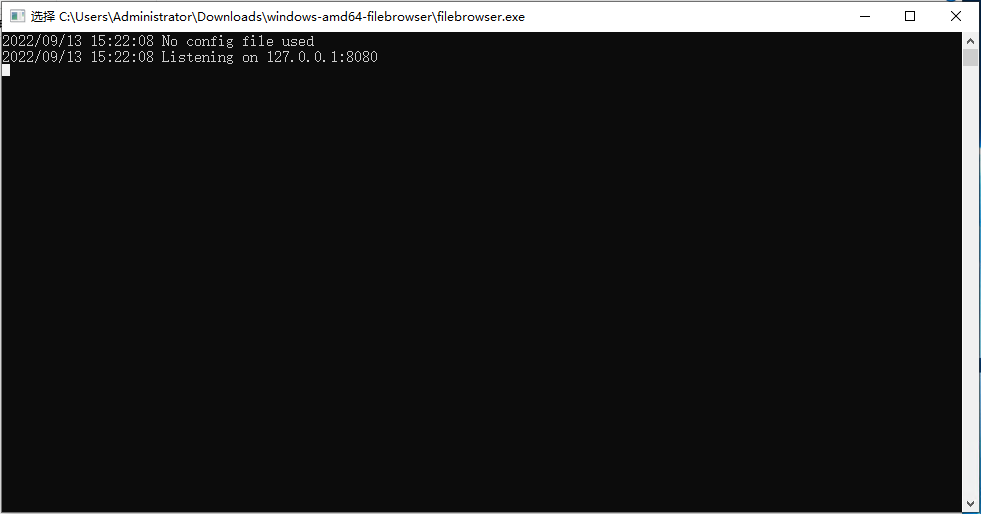
3,在浏览器中输入网址 127.0.0.1:8080,就可以打开 File Browser 了!默认的账号和密码都是 admin
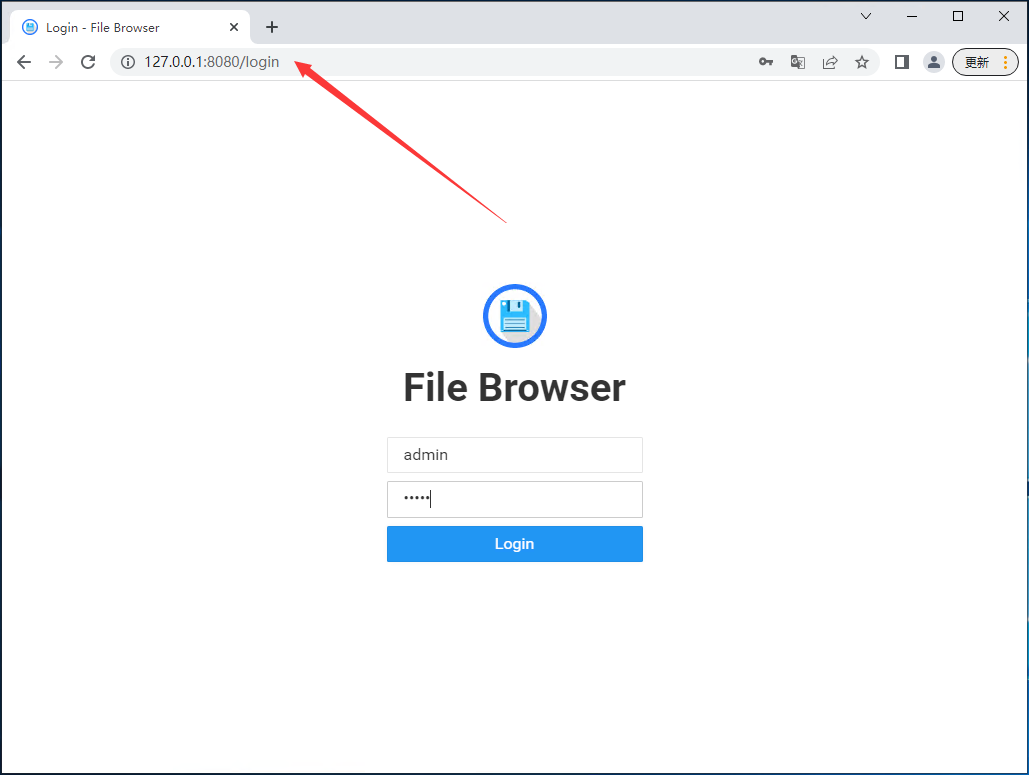
4,登录后如果想要更改语言,可以按照下图操作更改。
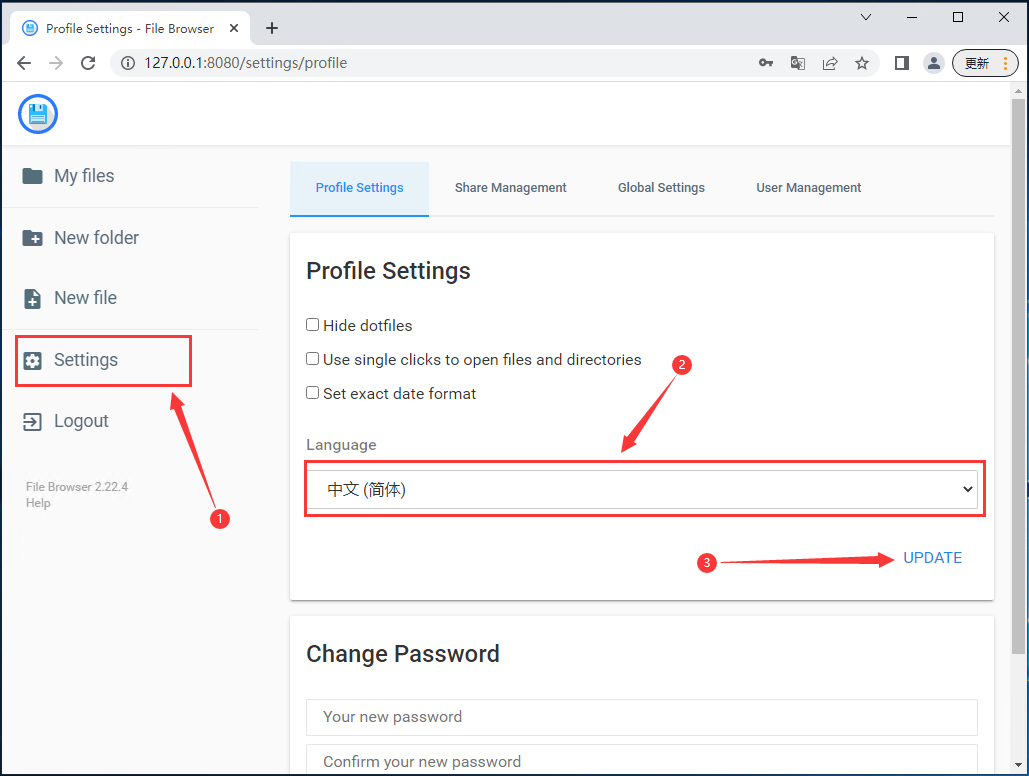
四,安装路由侠
五,路由侠映射
1,打开安装好的路由侠客户端,登录账号密码,没有账号的先去官网注册,注册戳我,登录后选择【内网映射】服务。
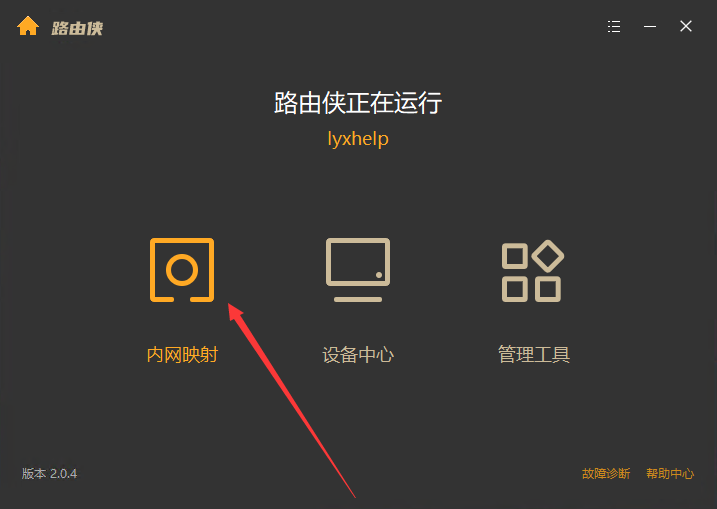
2,点击【添加映射】。
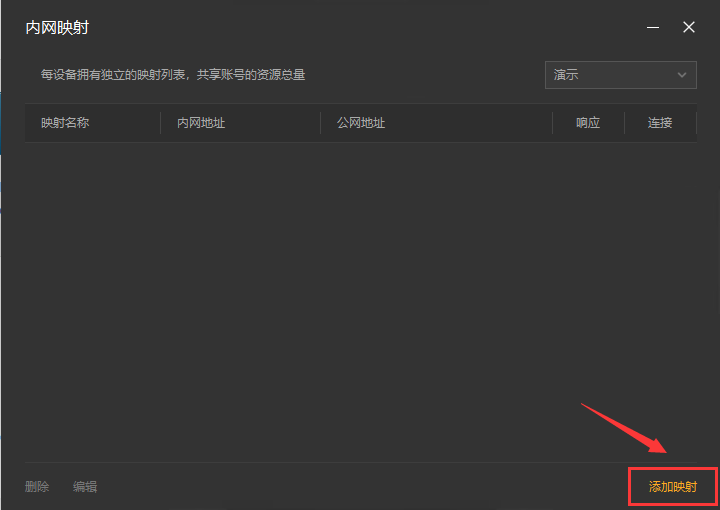
3,在应用场景界面,选择【网站应用】,点击【开始创建】。
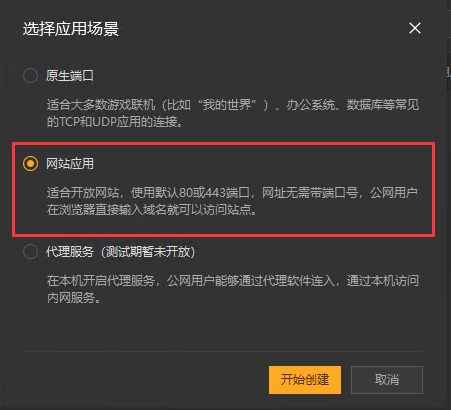
4,在创建映射界面下滑到内网地址位置,在内网端口填写默认的端口8080,点击【创建】。
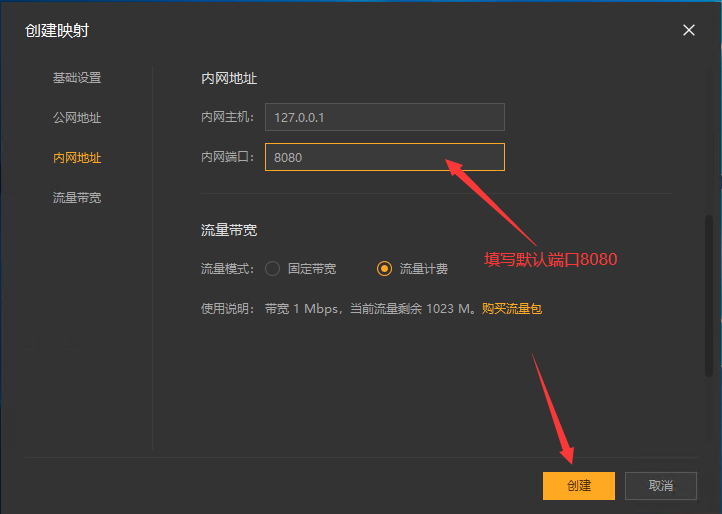
5,这里看到已经创建好了一个公网地址了,选中公网地址,点击鼠标右键复制地址。
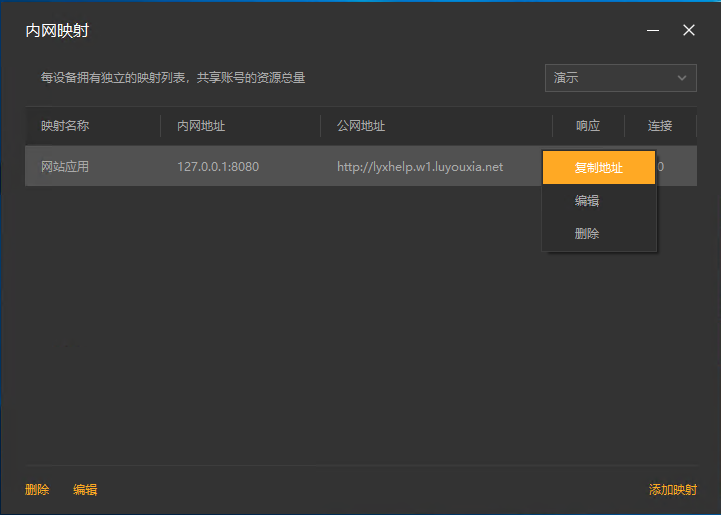
六,外网访问 File Browser
1,在外网电脑的浏览器中粘贴从路由侠客户端复制的公网地址,看到下图就代表访问成功了!然后输入账号密码登录。
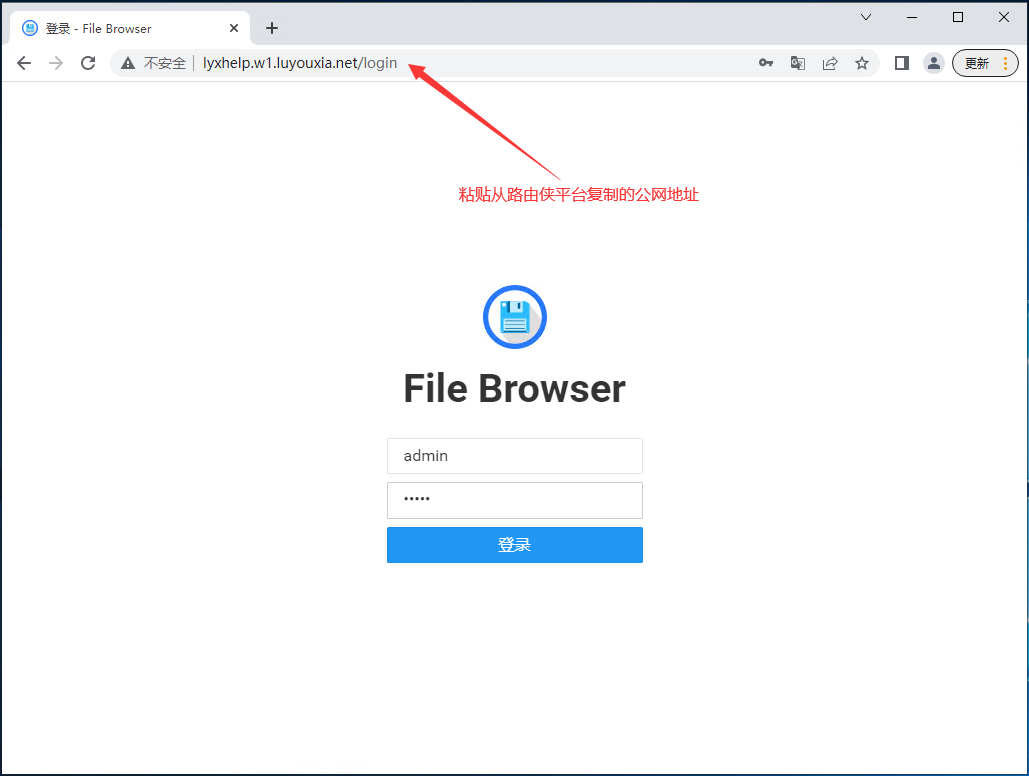
2,登录后就可以在外网电脑上操作 File Browser 了!
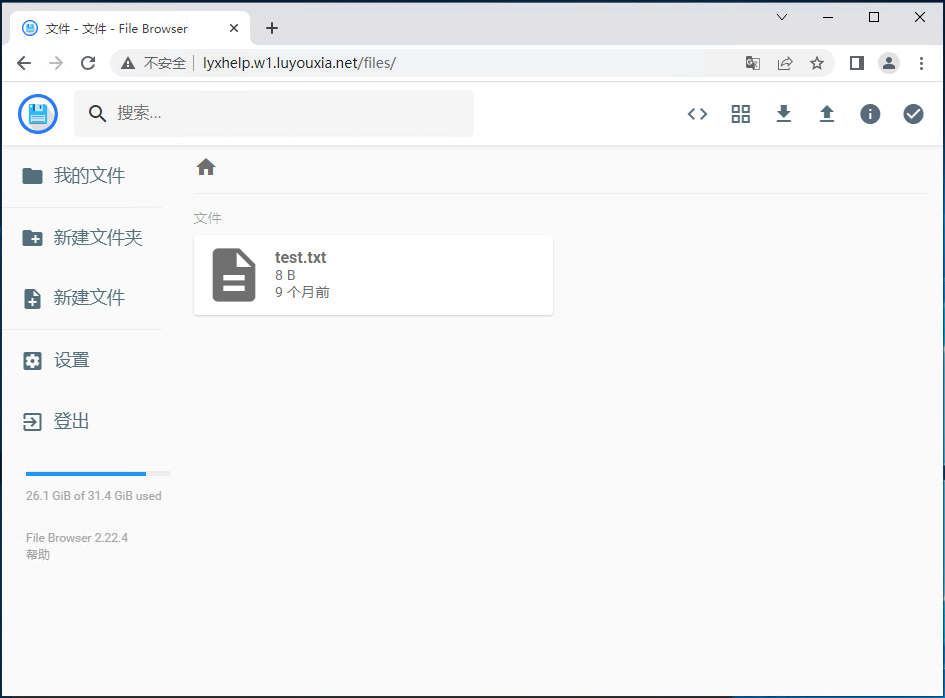
以上就是在局域网内下载启动 File Browser 以及利用路由侠的内网穿透平台实现外网访问 File Browser 的全部教程了,如果想要对路由侠有更多的了解,可以进官网详细了解,路由侠官网地址:v2.luyouxia.com