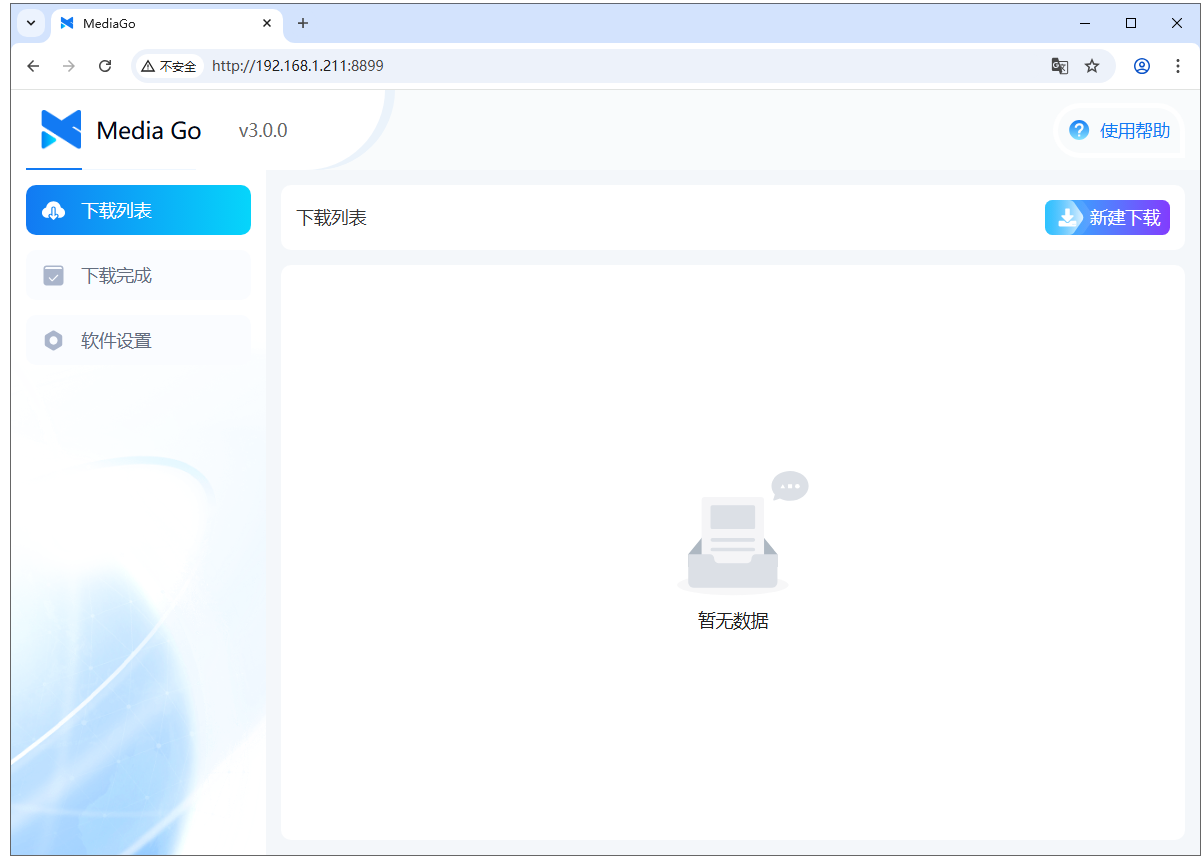MediaGo 是一款非常好用的流媒体视频下载工具。它支持 Windows 、Mac 和 Linux 的视频下载,而且还在 GitHub 上免费开源,不用抓包,不用安装插件,还能通过 Docker 一键部署,操作非常简单,对小白也很是友好。本文将详细的介绍如何在 fnOS 飞牛云本地部署 MediaGo 并结合路由侠实现外网访问本地部署的 MediaGo 。
第一步,本地部署 MediaGo
1,把飞牛云 NAS 设置界面打开,在设置里开启 ssh 连接,端口默认为 22 ,如下图,开启后,我们就可以 ssh 连接飞牛云 NAS 执行命令。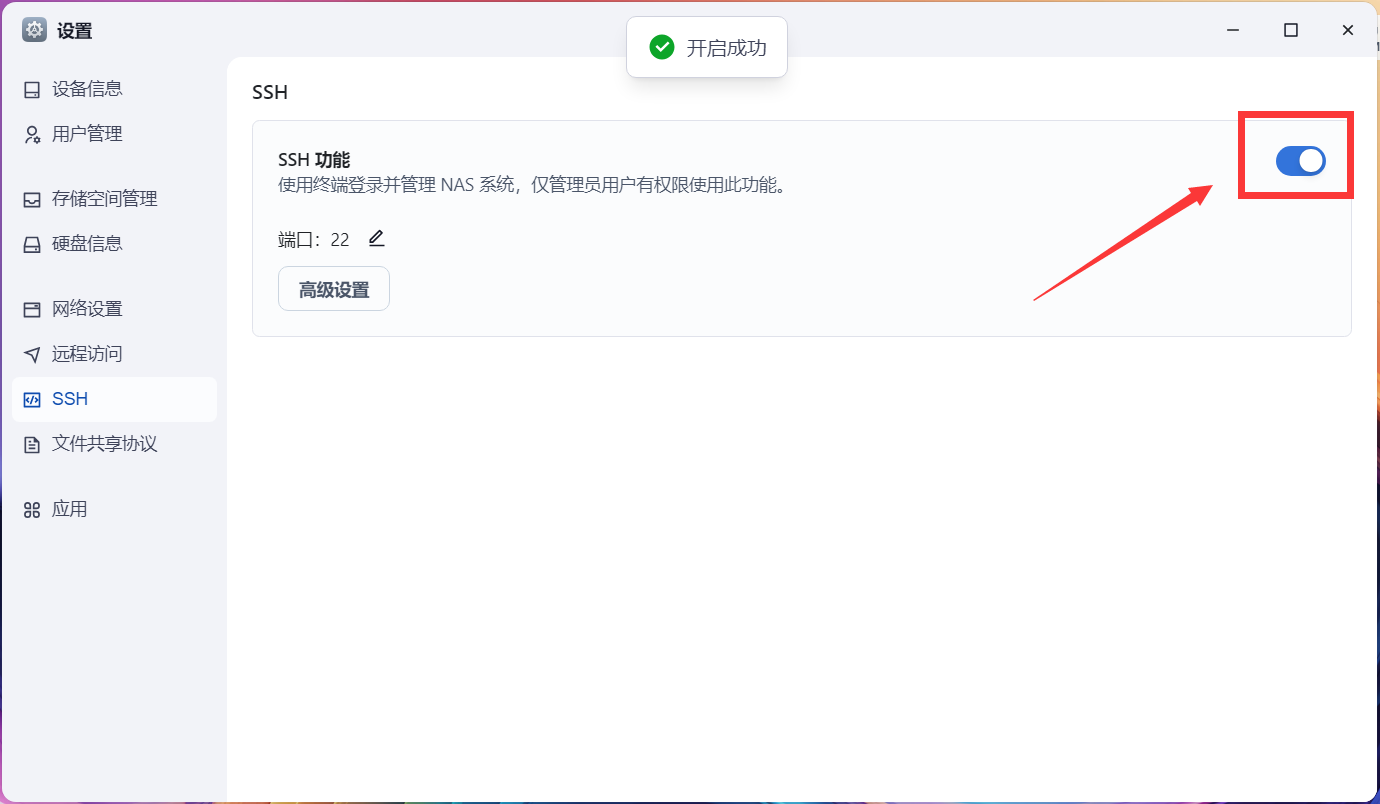
2,我们可以通过 Putty 或者 windows 自带的 ssh 用飞牛的 ip 和账号远程连接进去,两者都可以。

3,连接好后,执行下方的 Docker 命令启动 MediaGo 容器。注意:左侧的 /vol1/1000/download 路径是我自己在飞牛的文件管理里提前创建的名字为 download 的文件夹,你们需要替换成你自己在NAS中的数据存储路径。
docker run -d --name mediago -p 8899:8899 -v /vol1/1000/download:/root/mediago registry.cn-beijing.aliyuncs.com/caorushizi/mediago:v3.0.0
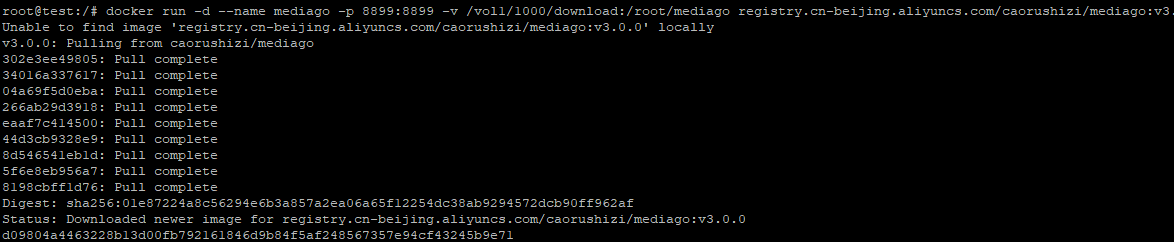
4,在飞牛的 Docker 里面的容器里可以看到 MediaGo 容器已经安装好了。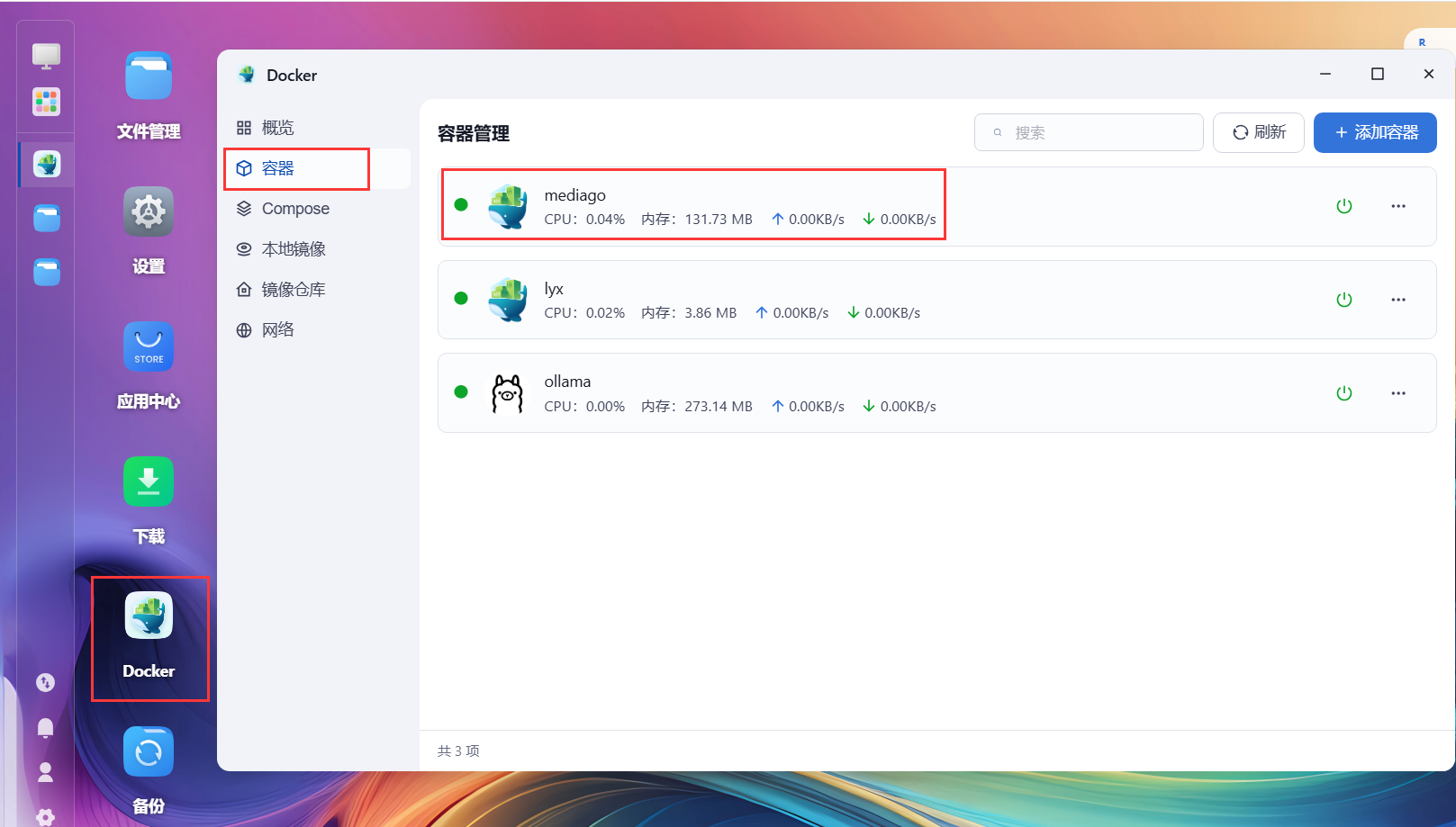
2,点击【新建下载】,选择视频类型,这里以哔哩哔哩为例,把想要下载的视频名称和视频链接粘贴进去,点击【立即下载】即可。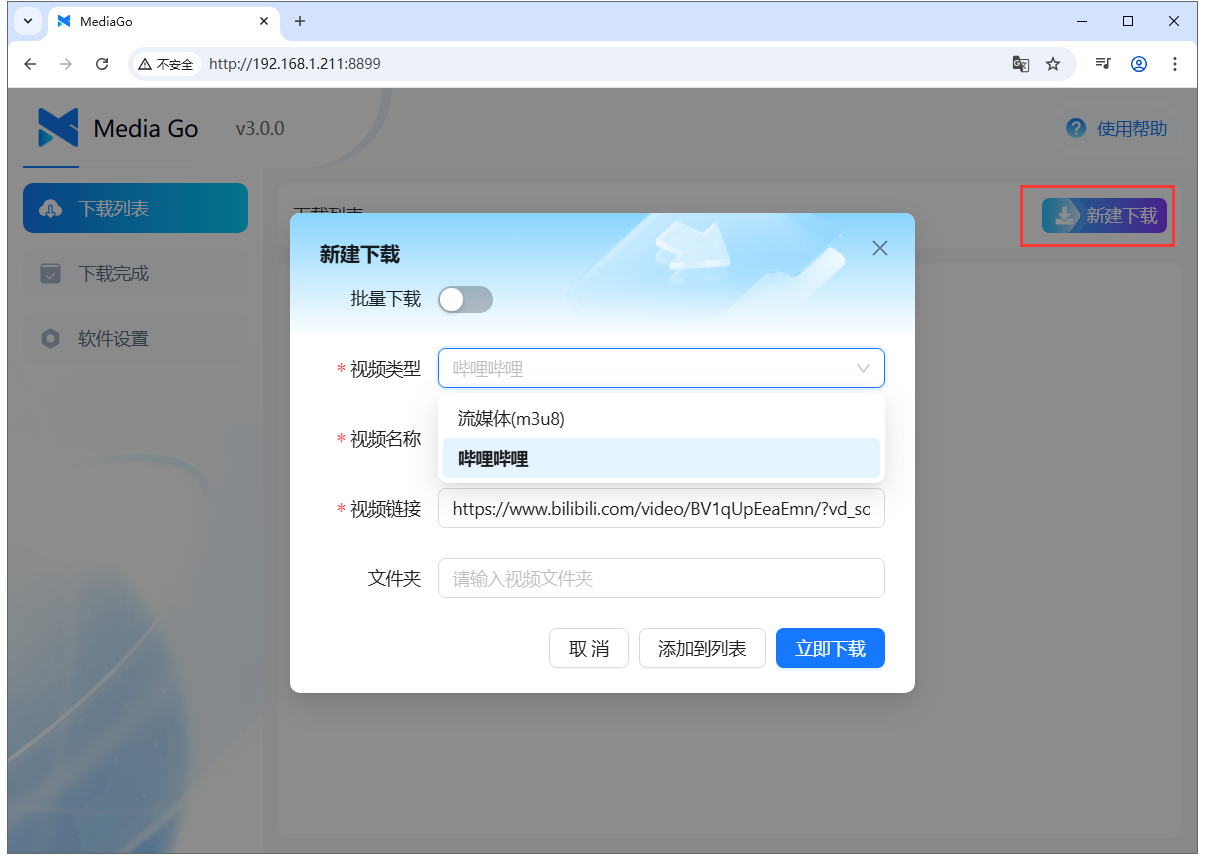
3,在下载列表可以看到正在下载的视频,下载速度极快。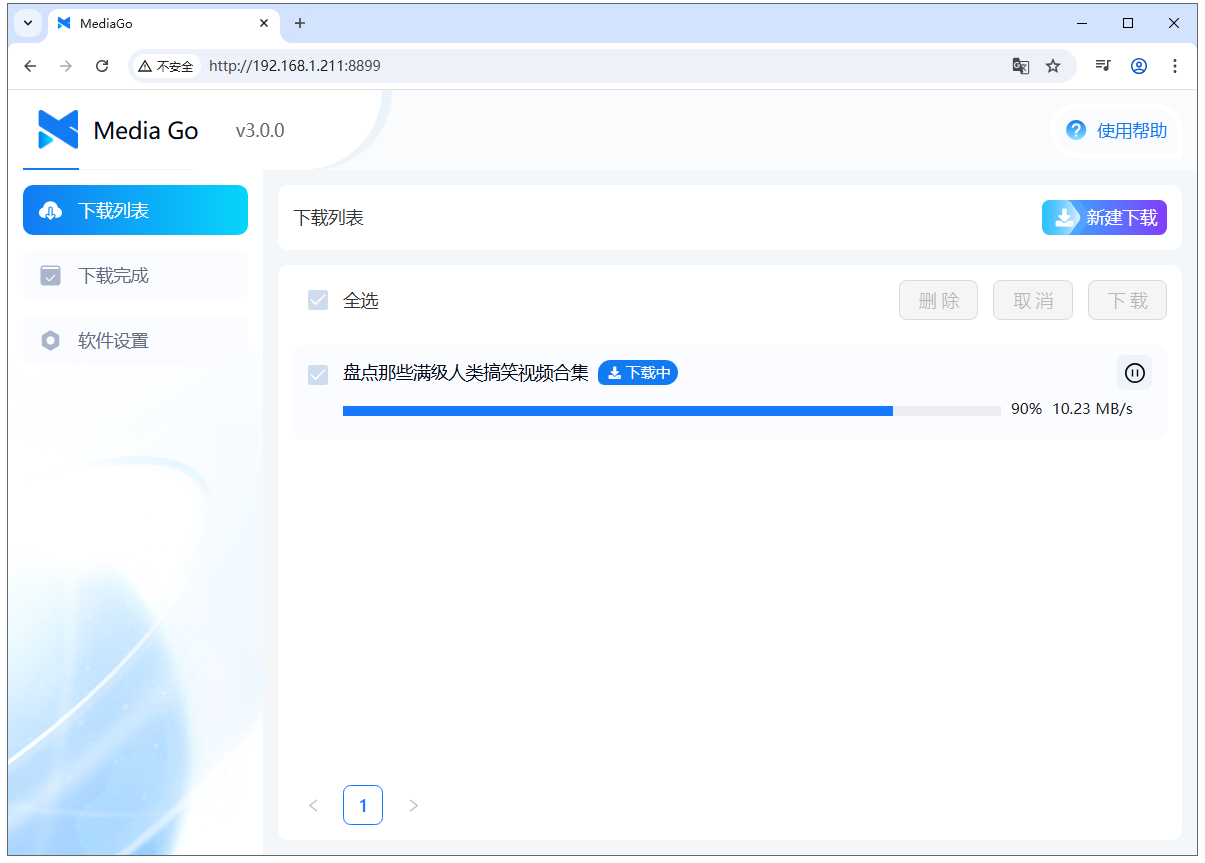
4,视频下载完后,打开飞牛的文件管理,在我创建的 download 文件夹中就能看到下载好的视频了。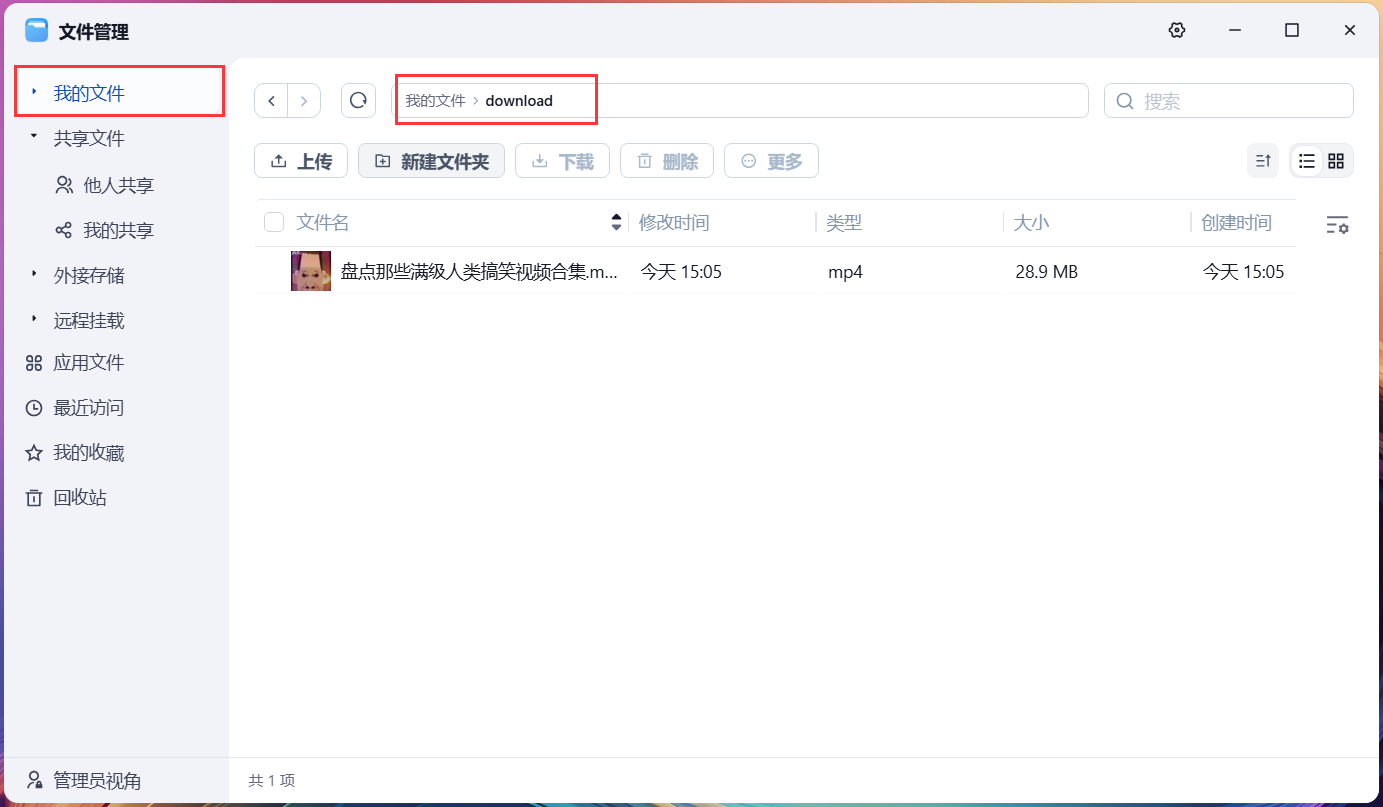
第三步,Docker 安装路由侠
1,在 docker 里安装路由侠,当前未提供网页管理,需要先在任意一台 Windows 机器安装路由侠 Windows 版本,用作跨机器管理。点此下载
2,在 Windows 机器上的路由侠客户端主界面,进入“设备中心”,点击右下角的“添加设备”,此时可查看到对应的安装码,此安装码用于将设备添加到对应账号下,可选中后复制。

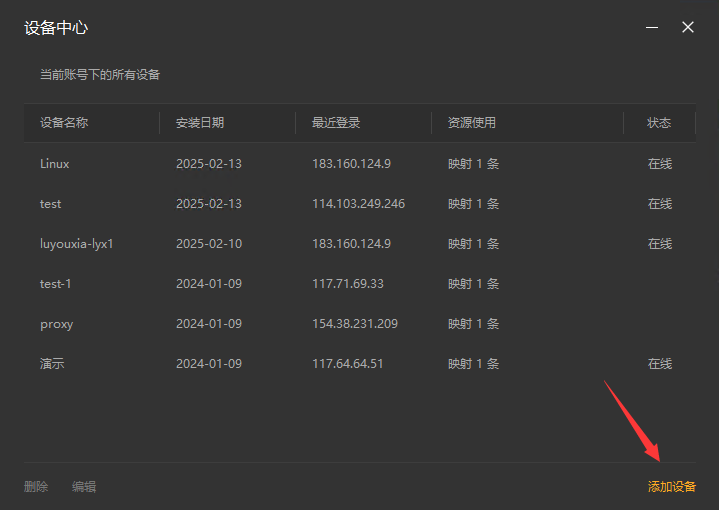

3,可使用以下命令拉取镜像:
wget https://dl.luyouxia.com:8443/v2/lyx-docker-x86_64.tar docker load -i lyx-docker-x86_64.tar
4,然后使用该镜像启动容器
docker run --name lyx -it --restart=always --net=host -e code=这里填写安装码 luyouxia/lyx
5,此时,需要等待下载和安装的过程,如果一切正常,最终可以看到一些输出,并且可以看到如下提示:
[Device] Logged in. Token: ....
这就表示安装成功了。
当前 Linux 终端这边,如果是使用的上面的命令,Docker 是运行在前台,此时可以按住 Ctrl+C ,退出路由侠,容器也将退出。现在可以使用以下命令将其放入后台持续运行:
docker start lyx
注意如果容器删除,重新 docker run, 将创建为新的设备。
需要注意的是,因为容器参数已经添加了 --restart=always,这样开机就会自动启动,不需要再手动启动路由侠了。
6,现在回到 Windows 这边设备列表,点击右上角的×返回主界面,再次进入,就可以找到这个设备,可以修改名称。
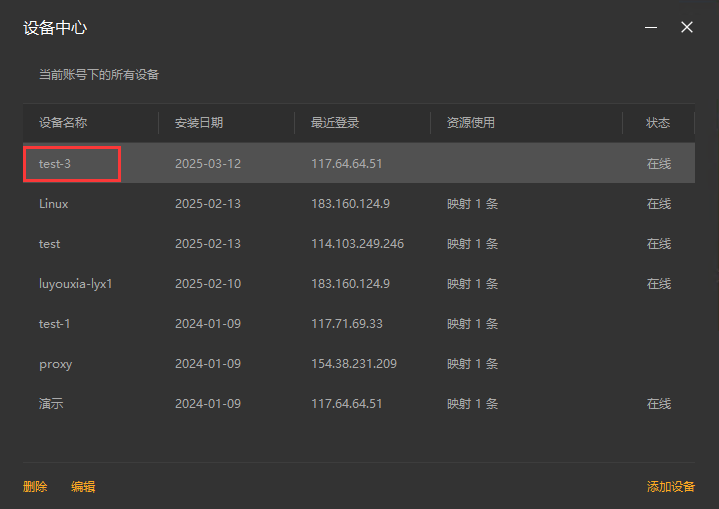
可以把设备名称修改成容易辨认的,修改好后,点击【保存】。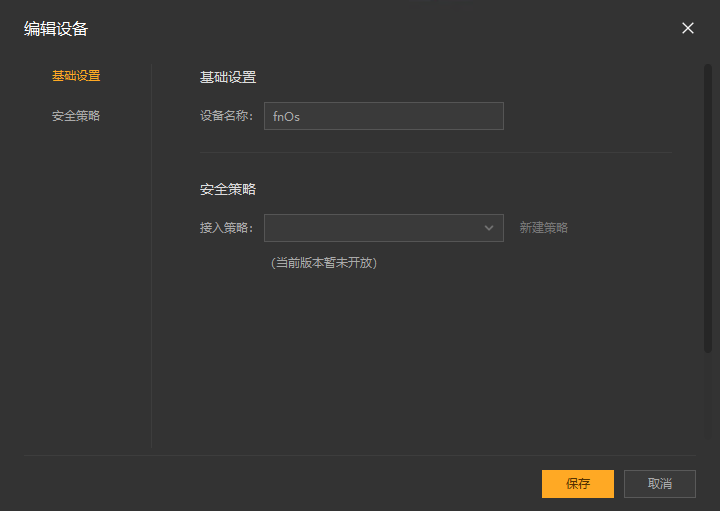
7,回到主界面,点击【内网映射】。
8,注意右上角的设备名称下拉框,这里选中刚刚添加的设备名称,此时在这个界面上添加的映射,就属于刚刚这个设备。添加或修改一般需要等待30秒,容器中的路由侠进程就会更新并加载。切换好设备后,点击【添加映射】。
9,选择【原生端口】。
10,在内网端口里填写端口 8899 后点击【创建】按钮,如下图。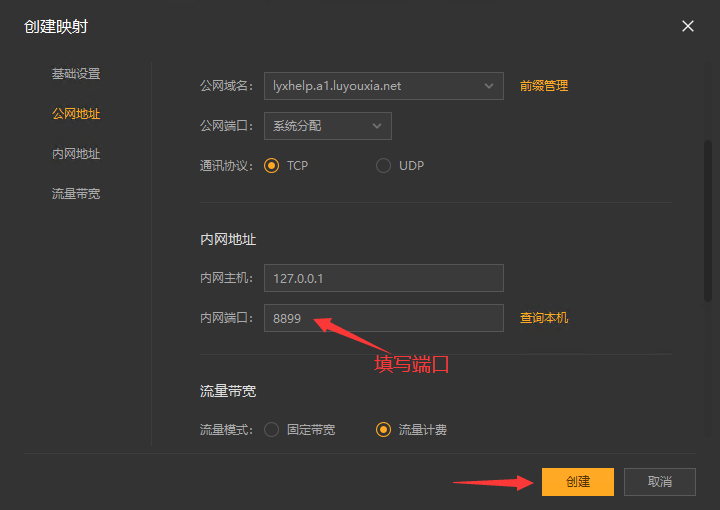
11,创建好后,就可以看到一条映射的公网地址,鼠标右键点击【复制地址】。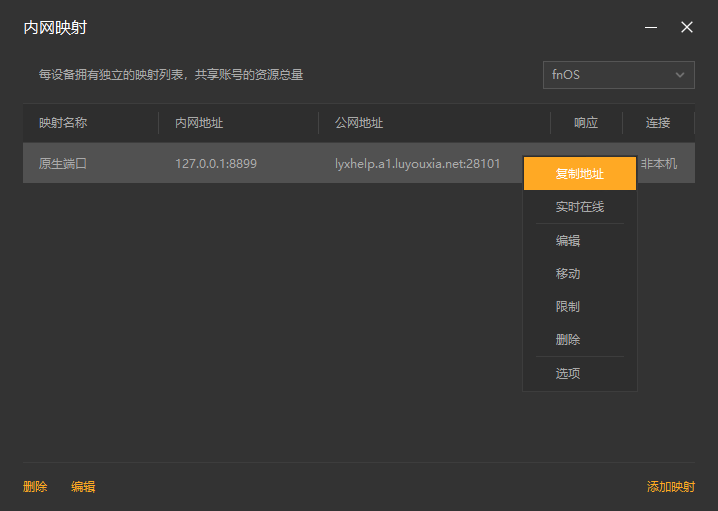
12,在外网电脑上,打开浏览器,在地址栏输入从路由侠生成的外网地址,就可以看到内网部署的 MediaGo 界面了。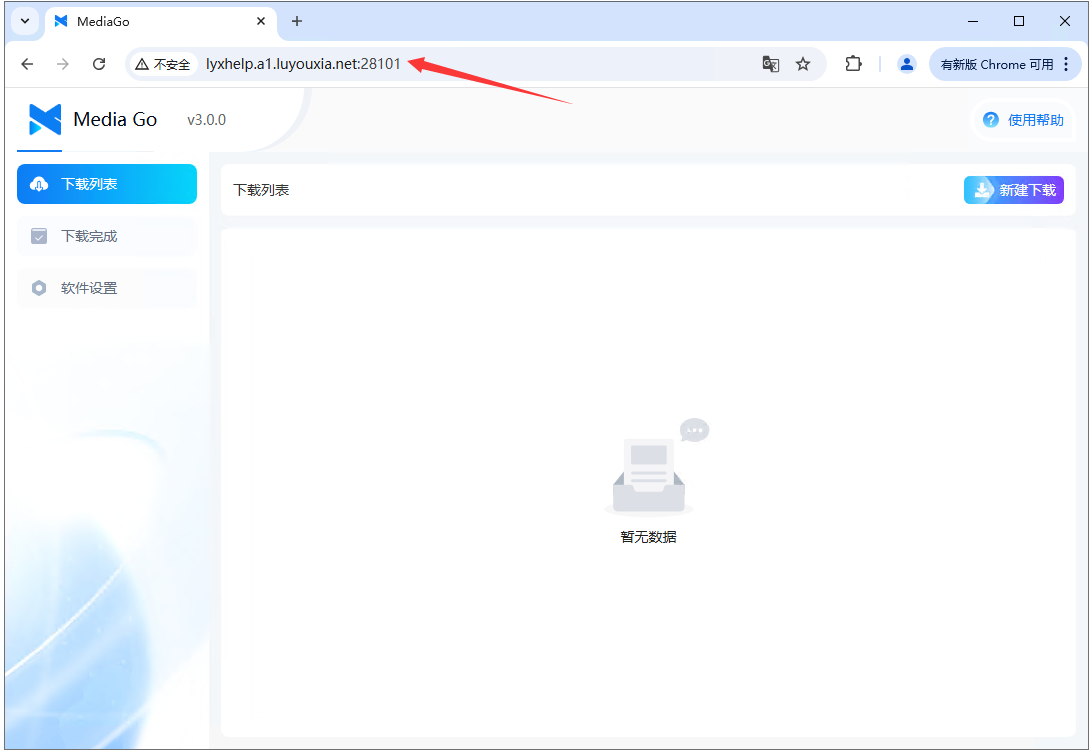
以上就是在本地局域网内的 fnOS 飞牛云里安装部署 MediaGo 以及利用路由侠内网穿透实现外网访问的全部教程了,如果想要对路由侠有更多的了解,可以进官网详细了解,路由侠官网地址:www.luyouxia.com