FileZilla 是一个免费开源的 FTP 软件,分为客户端版本和服务器版本,具备所有的 FTP 软件功能,本教程讲解如何在内网使用 FlieZilla 搭建 FTP 服务,并通过路由侠使得内网 FTP 服务可从外网访问。
一,安装路由侠
二,路由侠映射设置
1,打开安装好的路由侠客户端,登录账号密码,没有账号的先去官网注册,注册戳我,登录后选择【内网映射】服务。
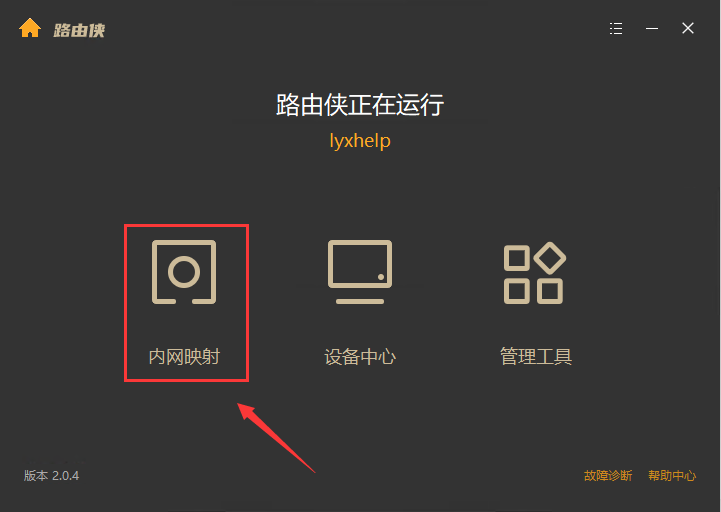
2,点击【添加映射】。
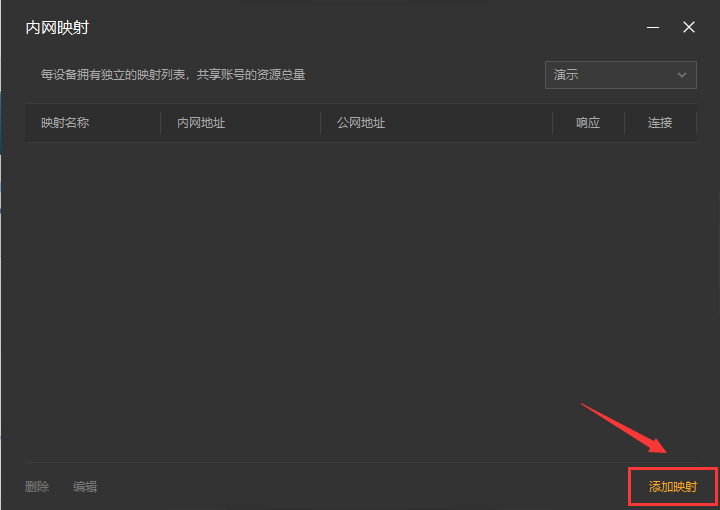
3,在应用场景界面,选择【原生端口】,点击【开始创建】。
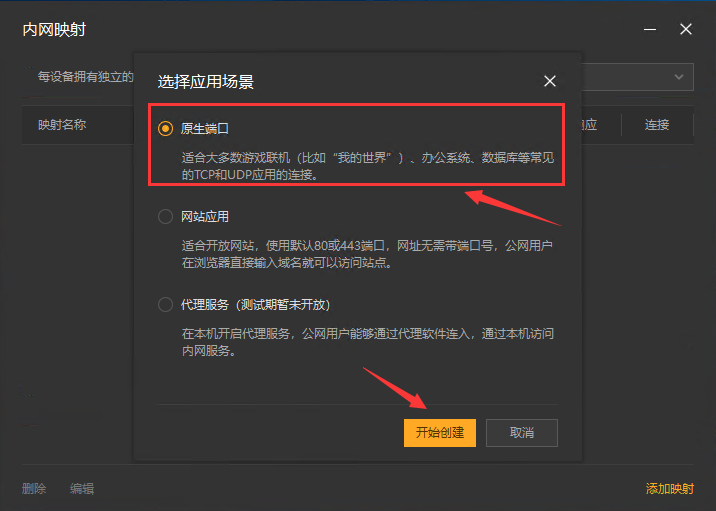
4,在创建映射界面下滑到内网地址位置,在内网端口填写默认的端口21,点击【创建】。
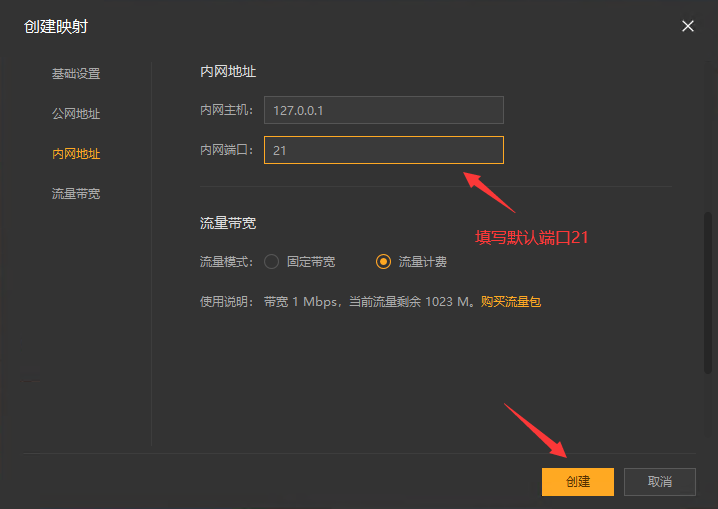
5,这里看到已经创建好了一个公网地址了,这是一条用于登录的公网地址,下面点击【添加映射】,再继续创建一条用于传输的公网地址。
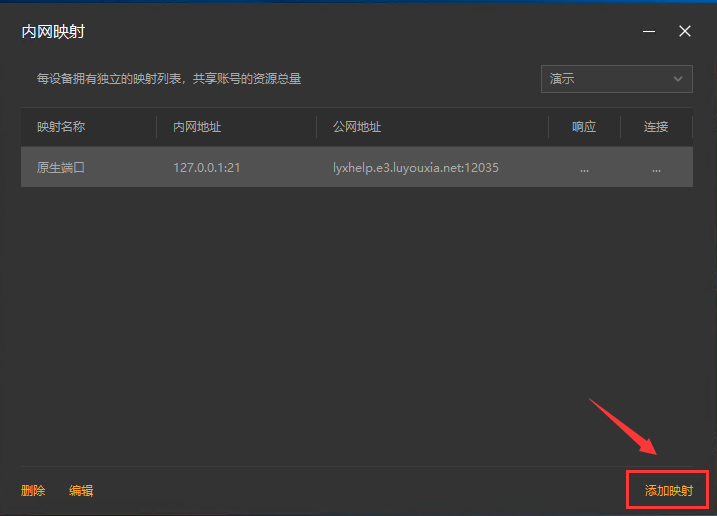
6,跟上面一样选择【原生端口】,然后【开始创建】。
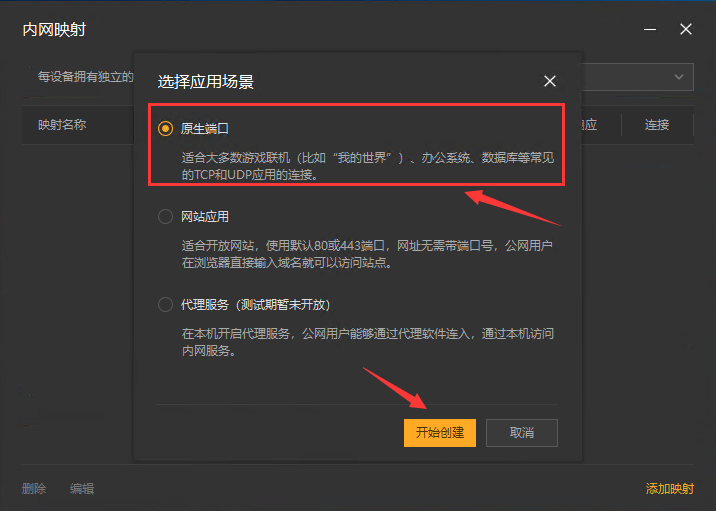
7,下滑到内网地址位置,在内网端口先随便填写一个端口,因为后面还要修改,填写好后点击【创建】。
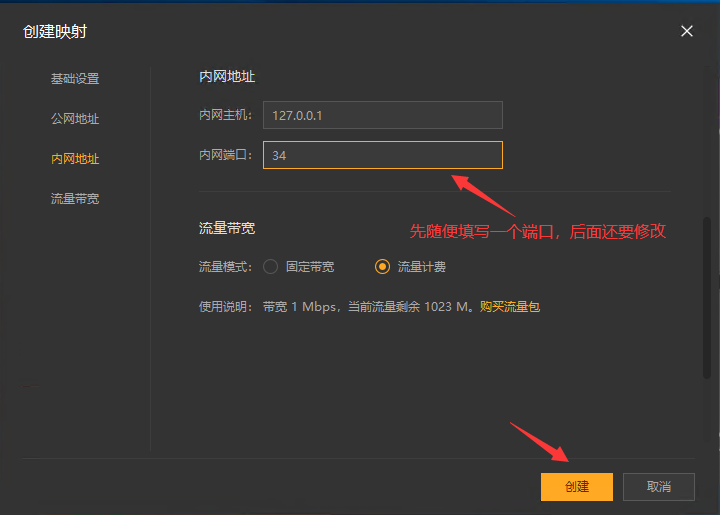
8,传输用的公网地址已经创建完成,现在选中,点击【编辑】。
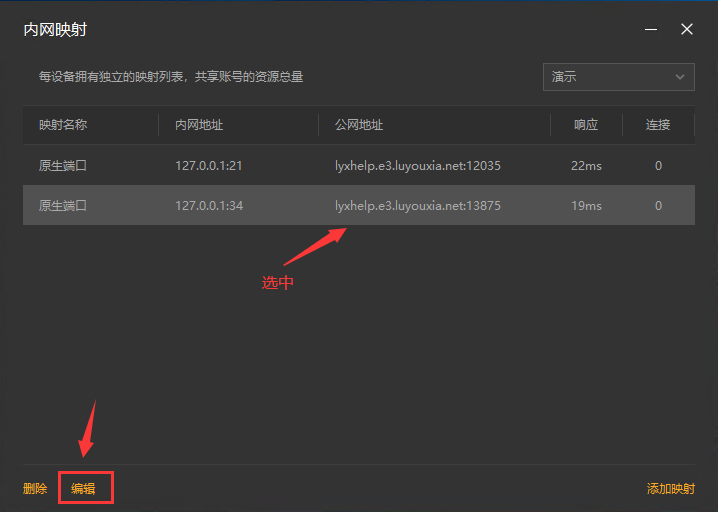
9,把内网端口修改成和公网端口保持一致,如下图,修改后点击【保存】。
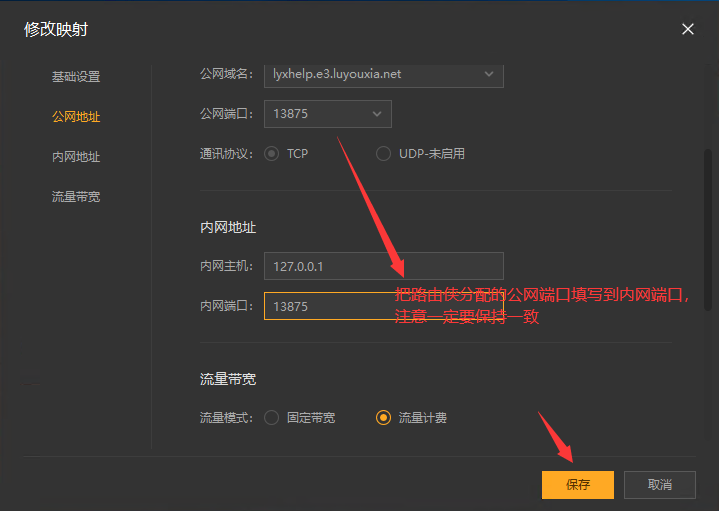
10,现在可以看到两条创建的映射,一个是用于登录的公网地址,一个是用于传输的公网地址。
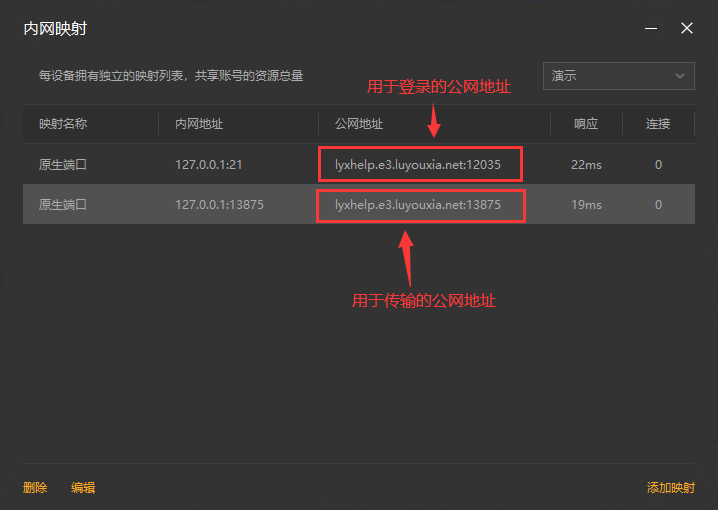
11,选中用于传输的公网地址,点击鼠标右键复制地址。
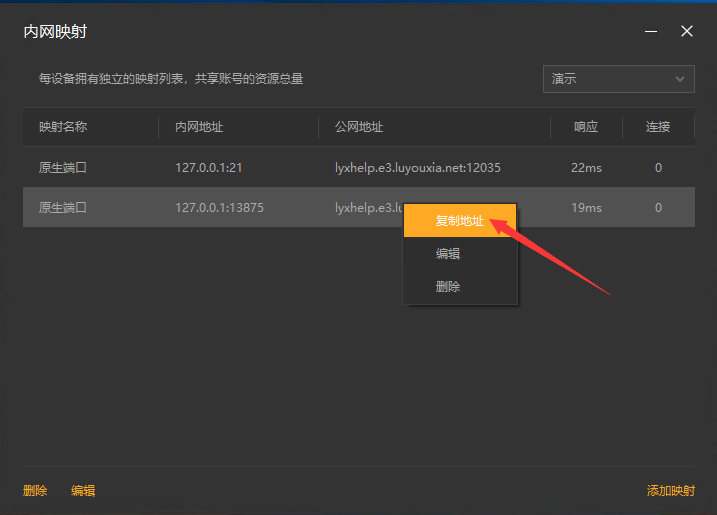
三,内网 FileZilla 服务端安装
1,在 FileZilla 网站下载服务端软件,网址:filezilla.cn
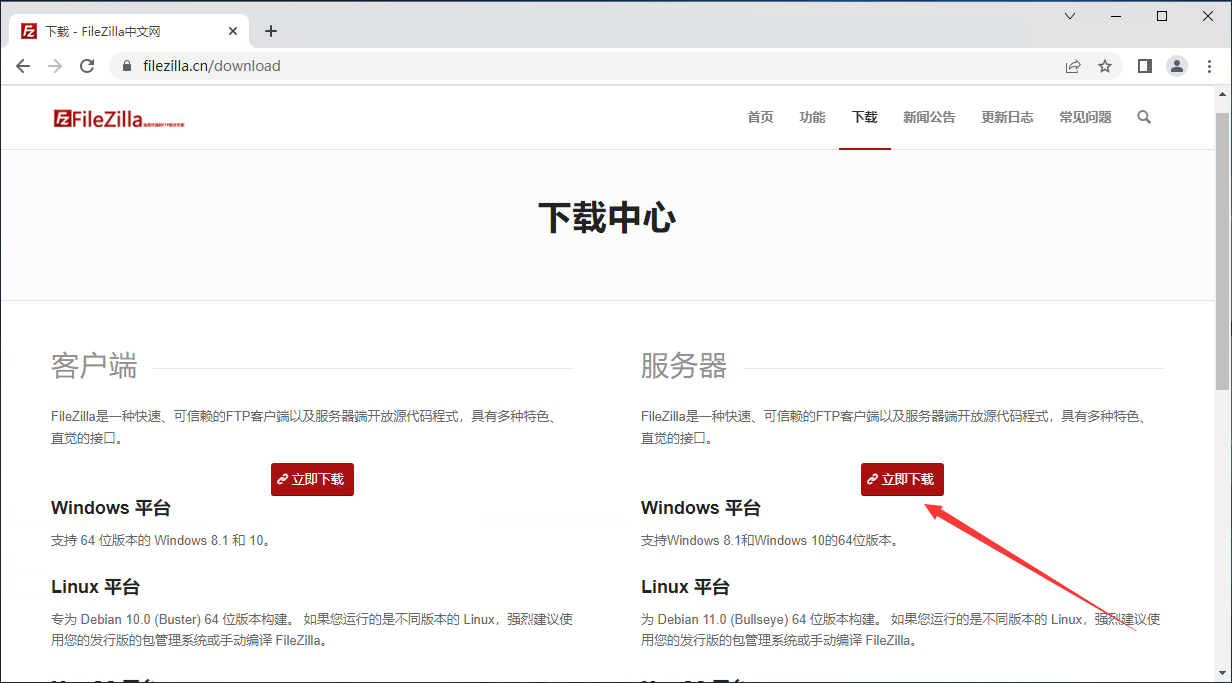
2,下载后开始安装。
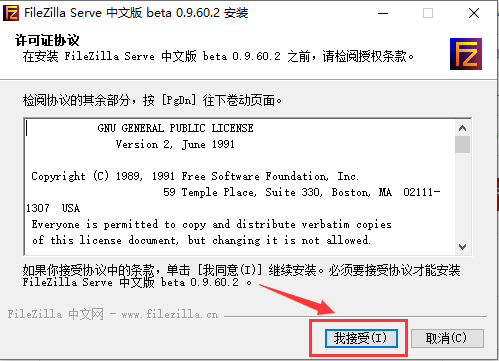
3,选定想要安装的组件,然后点击【下一步】。
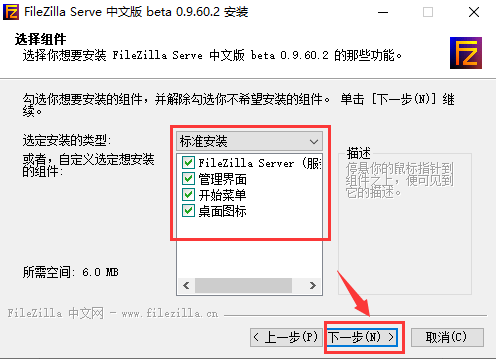
4,选中存放文件的目录,然后点击【下一步】。
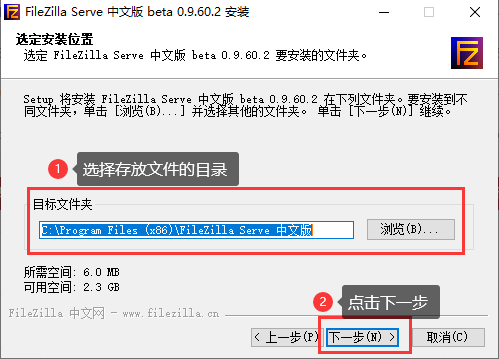
5,默认监听端口不需要修改,如果想修改要保证端口不被占用,点击【Next】。
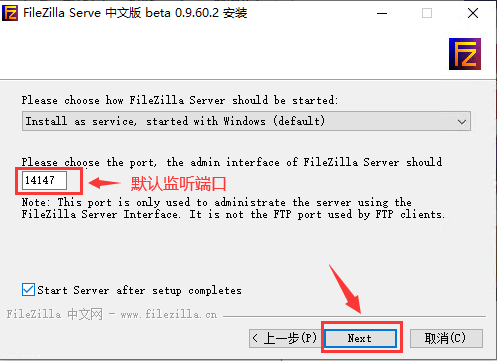
6,点击【安装】。
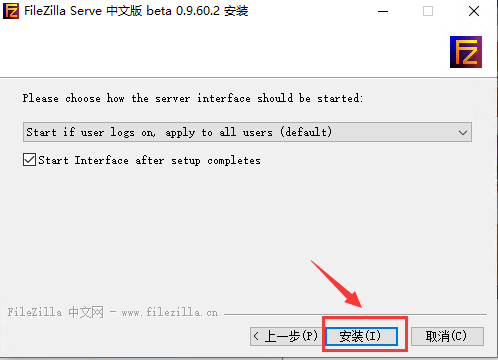
7,安装完成后点击【关闭】。
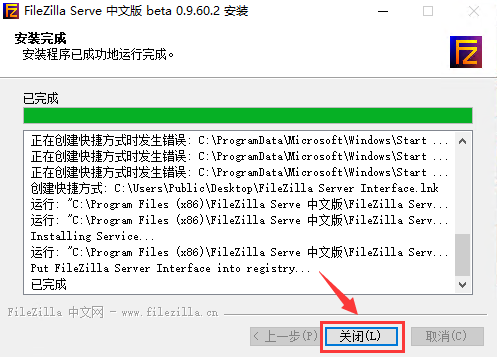
四,fileZilla 服务端设置
1,安装好后会弹出下图界面,密码可以不设置,直接点击【连接】。
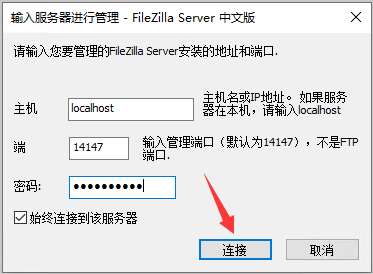
2,点击【编辑】选项里的【设置】。
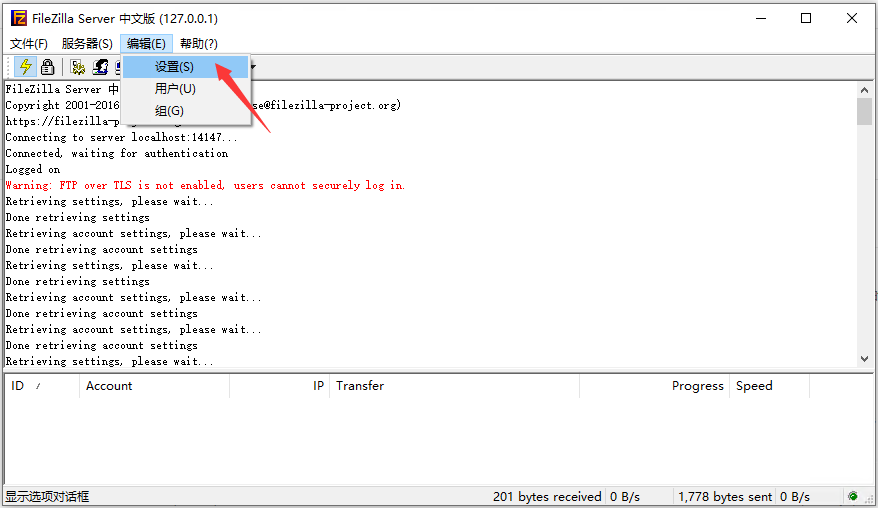
3,选择【被动模式设置】,具体操作参照下图,端口是路由侠分配的公网地址后面的数字,注意端口和地址要分开填写。
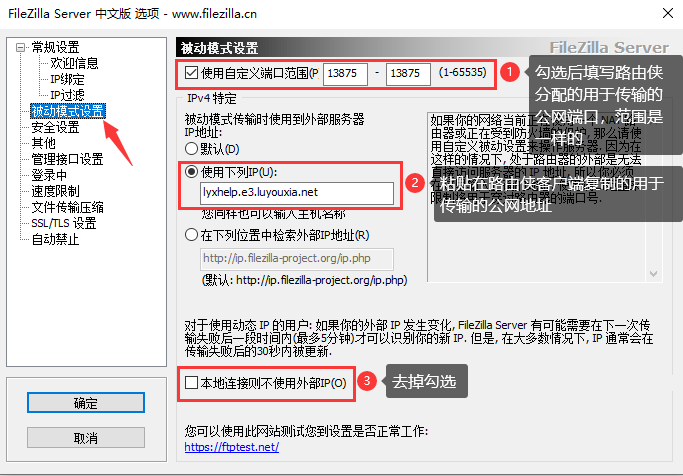
4,以上操作完成后,点击【安全设置】,选择【禁用IP检查】,然后点击【确定】按钮。
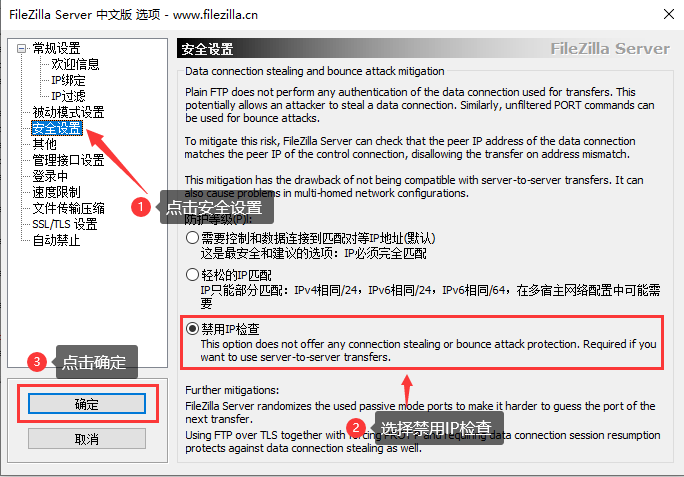
5,选择【编辑】里面的【用户】,点击进去。
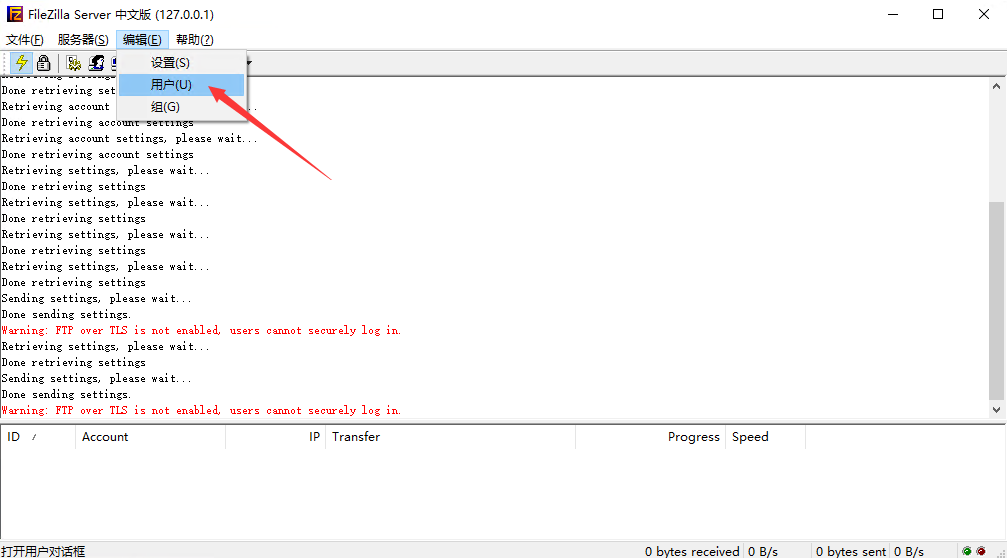
6,选择【General】选项,点击【添加】按钮,自定义用户账户名称,然后点击【确定】。
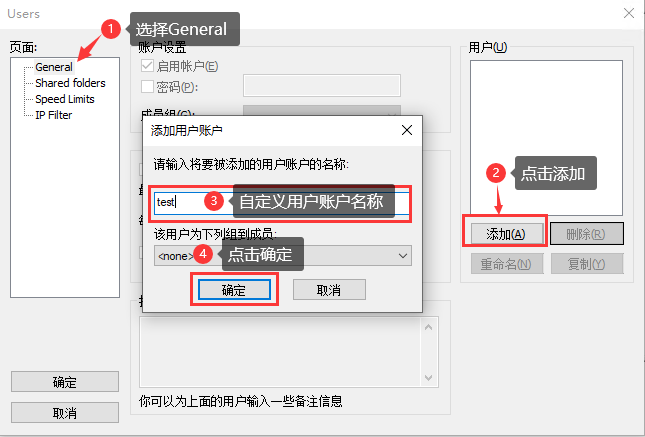
7,在【Shared folders】选项中,添加需要共享的文件夹。
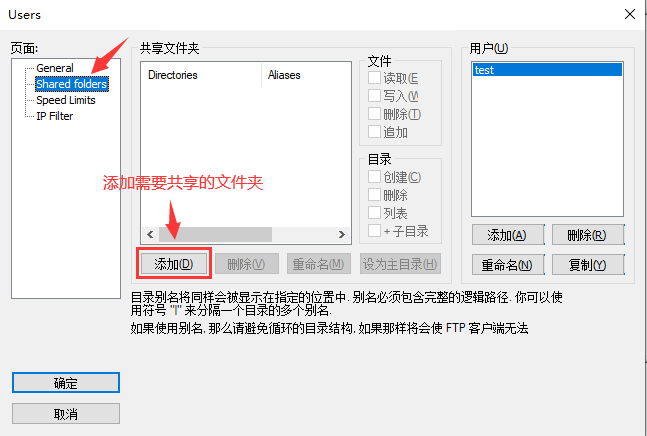
8,添加好共享文件后,按自己的要求把文件要操作的选择勾选上,然后点击【确定】。
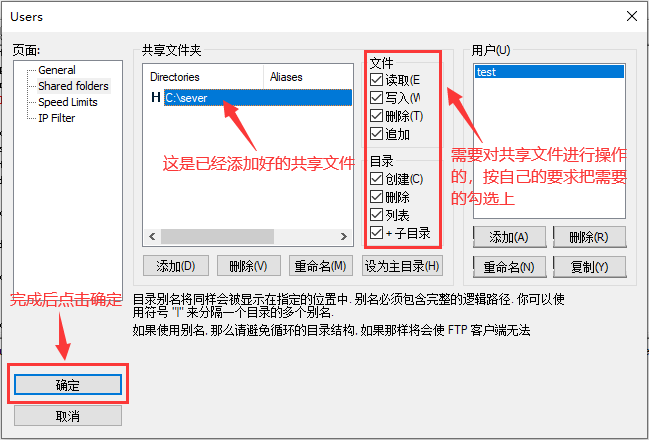
9,【用户】和【设置】都配置好后,需要重新激活一次服务器,点击【服务器】中的【激活】。
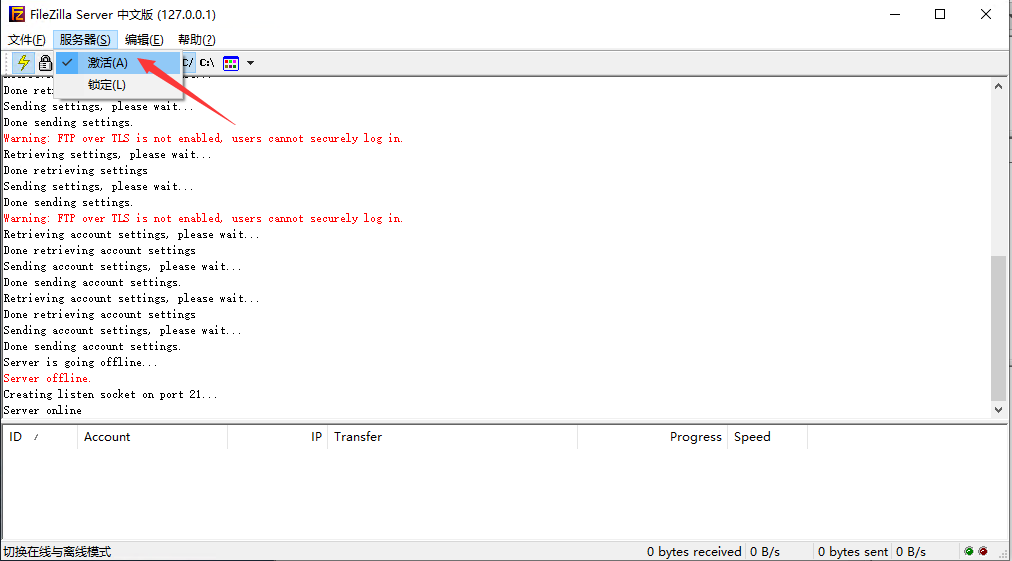
10,操作好后,再重新点击一次【服务器】中的【激活】,这样服务器就重新被激活了!
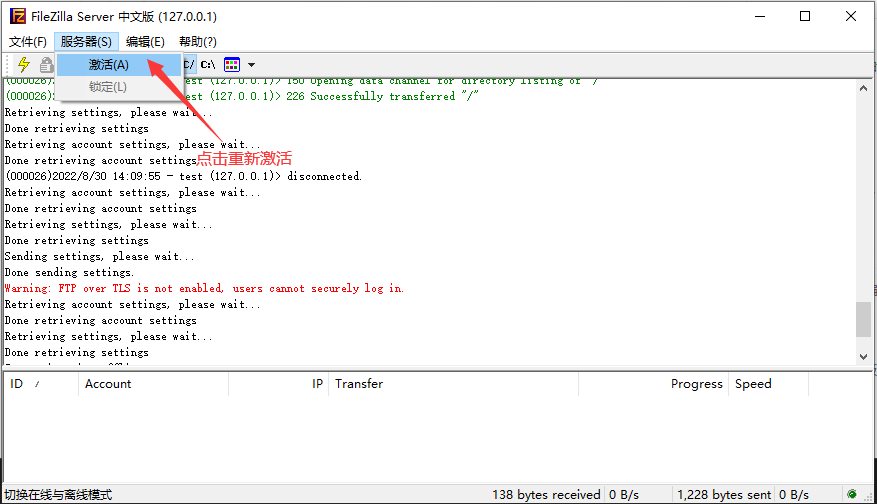
五,公网访问端设置
1,在公网访问端电脑安装 FileZilla 客户端软件,下载地址和服务端软件在同一个页面。
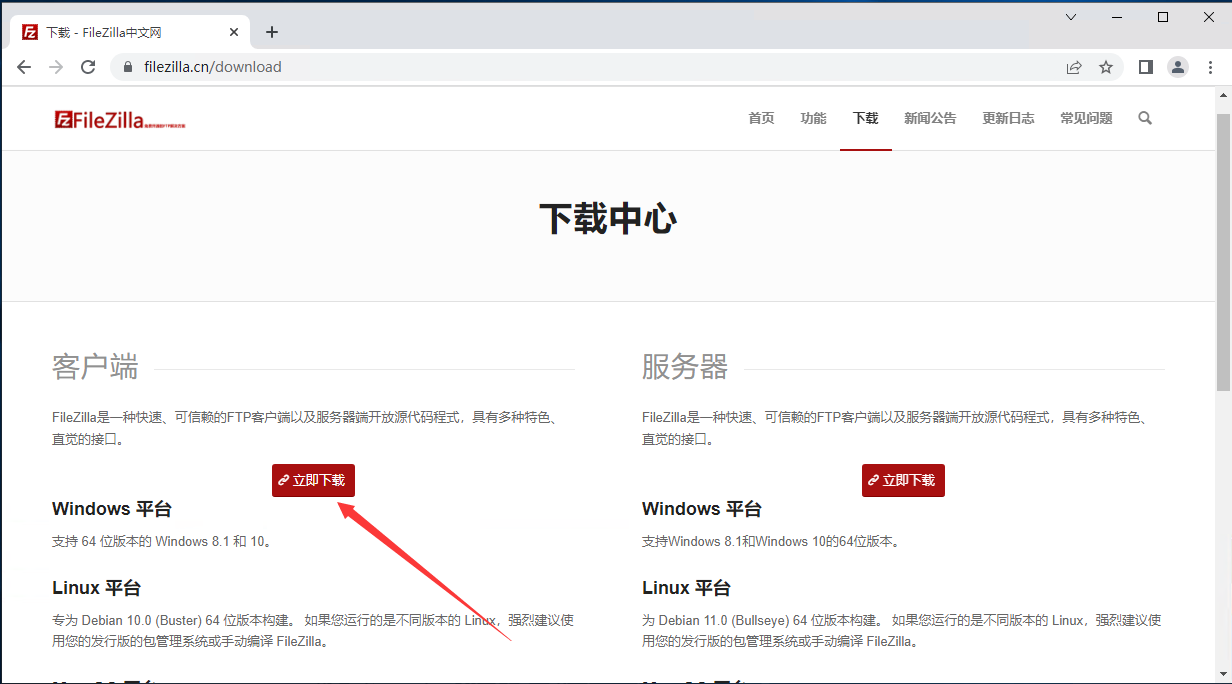
2,下载好后,安装客户端,安装的过程非常简单,这里就不详细说明了,安装好客户端,在路由侠的客户端复制之前创建的用于登录的公网地址。
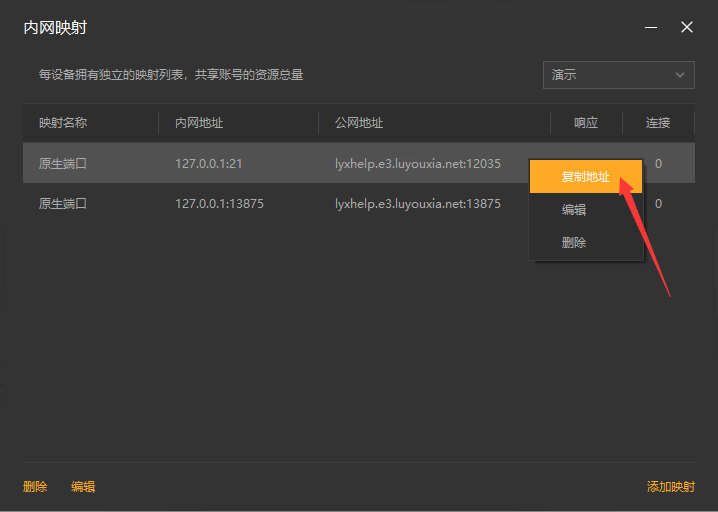
3,打开 FileZilla 安装好的客户端,把复制的路由侠分配的用于登录的公网地址和端口粘贴在相应的输入框中,如下图所示,注意公网地址的后面的数字是端口,两个要分开写,填写完整后,点击快速连接按钮,当看到列出目录成功后就代表连接成功了。
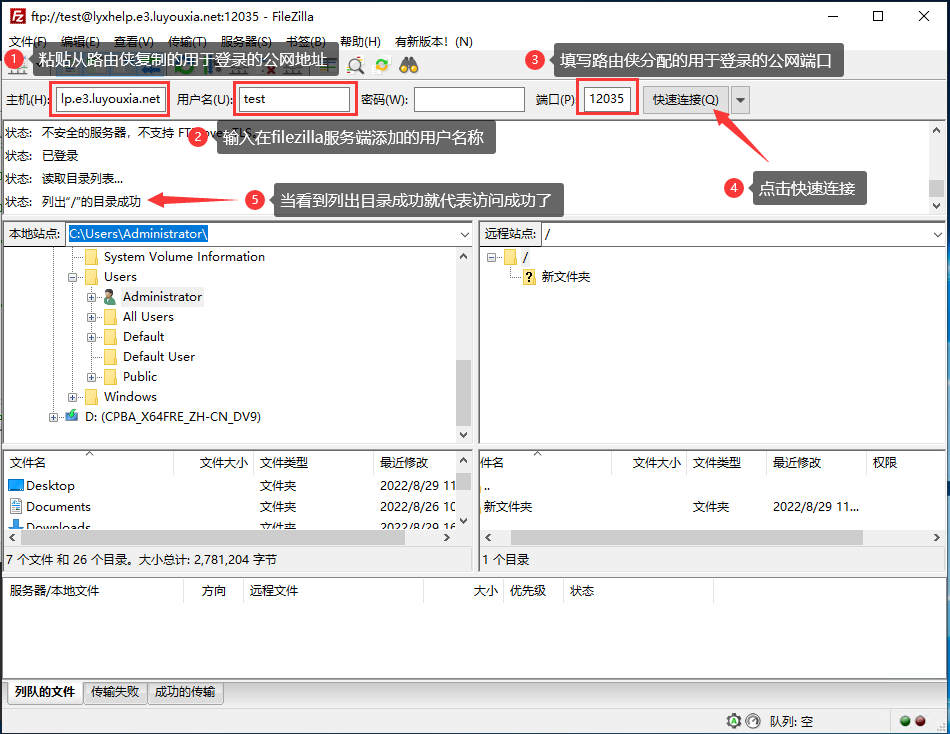
以上就是利用路由侠的内网穿透平台和 FileZilla 软件来进行公网访问 FTP 文件的全部教程了,如果想要对路由侠有更多的了解,可以进官网详细了解,路由侠官网地址:v2.luyouxia.com