DeepSeek 一经发布就引起社会的广泛的关注,因为 DeepSeek 的价格低廉,性能卓越,提供了多种使用方式,满足不同用户的需求和场景。本文将详细的介绍如何在本地 Windows 上安装部署 Ollama + Open WebUI 来实现用户和 DeepSeek-r1 对话的功能以及利用路由侠内网穿透实现外网访问。
第一步,Ollama 下载与安装
1,首先先进入 Ollama 的下载界面,这里是 windows 演示教程,所以安装 windows 版本就可以了。点此进入下载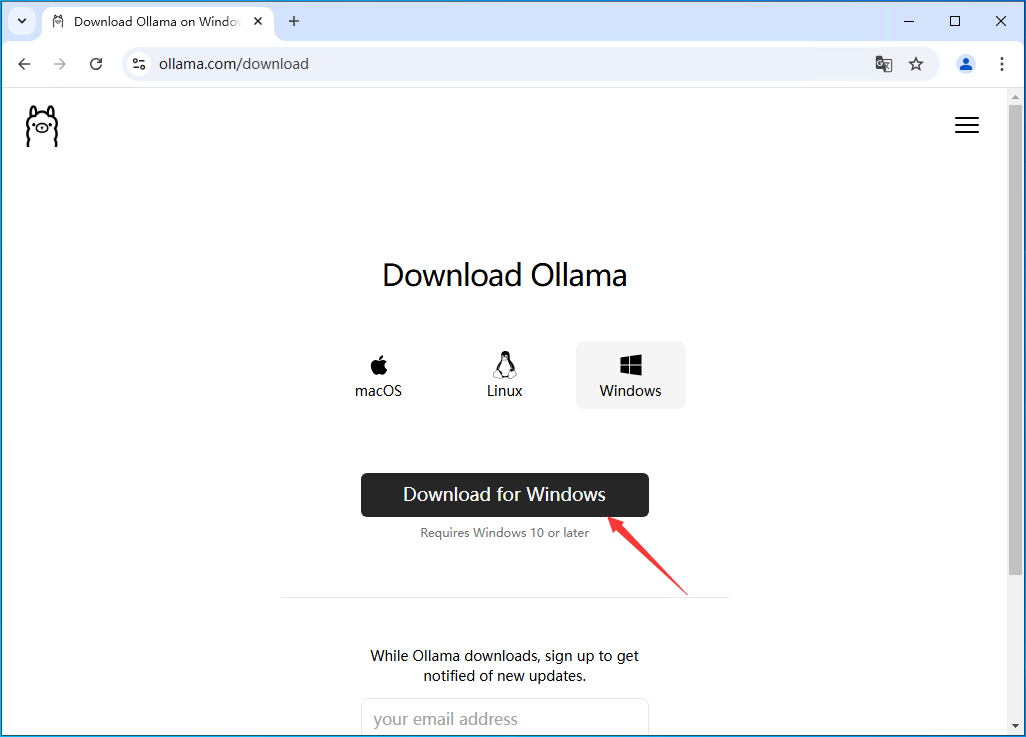
2,下载好后,双击程序,开始安装。
![]()
3,点击【Install】开始安装。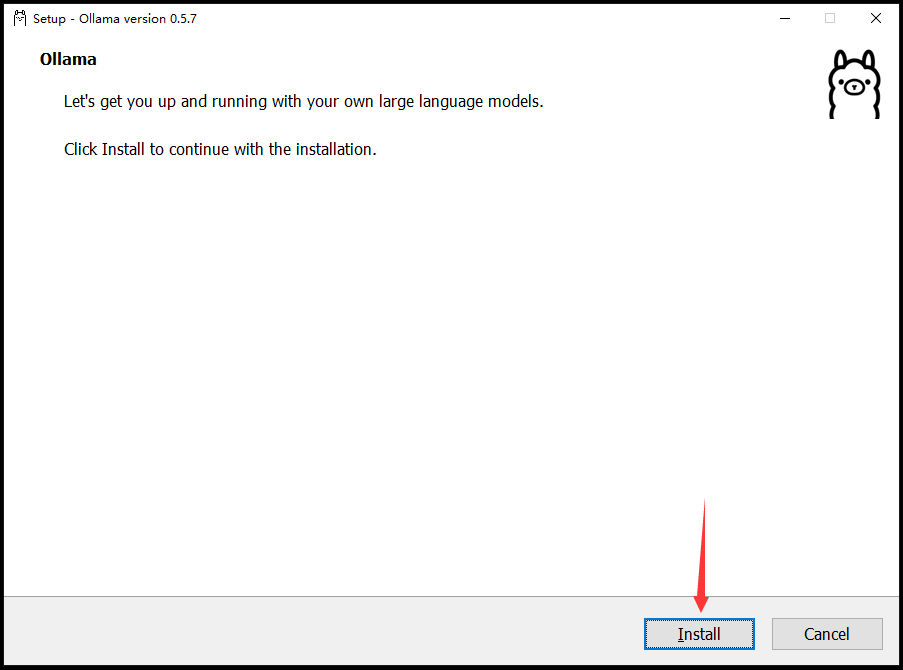
4,安装好后,按住 Win+R 键,在运行框中输入 cmd 打开 Windows 系统自带的终端界面。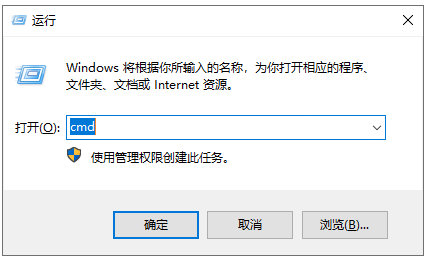
5,在终端界面中输入 ollama 按回车键,看到下图信息代表安装成功。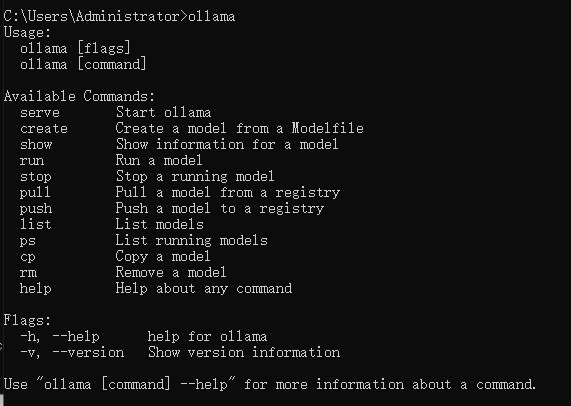
第二步,Ollma 安装 deepseek-r1 模型
1,从 ollama 官网 查找 deepseek-r1 模型。点此进入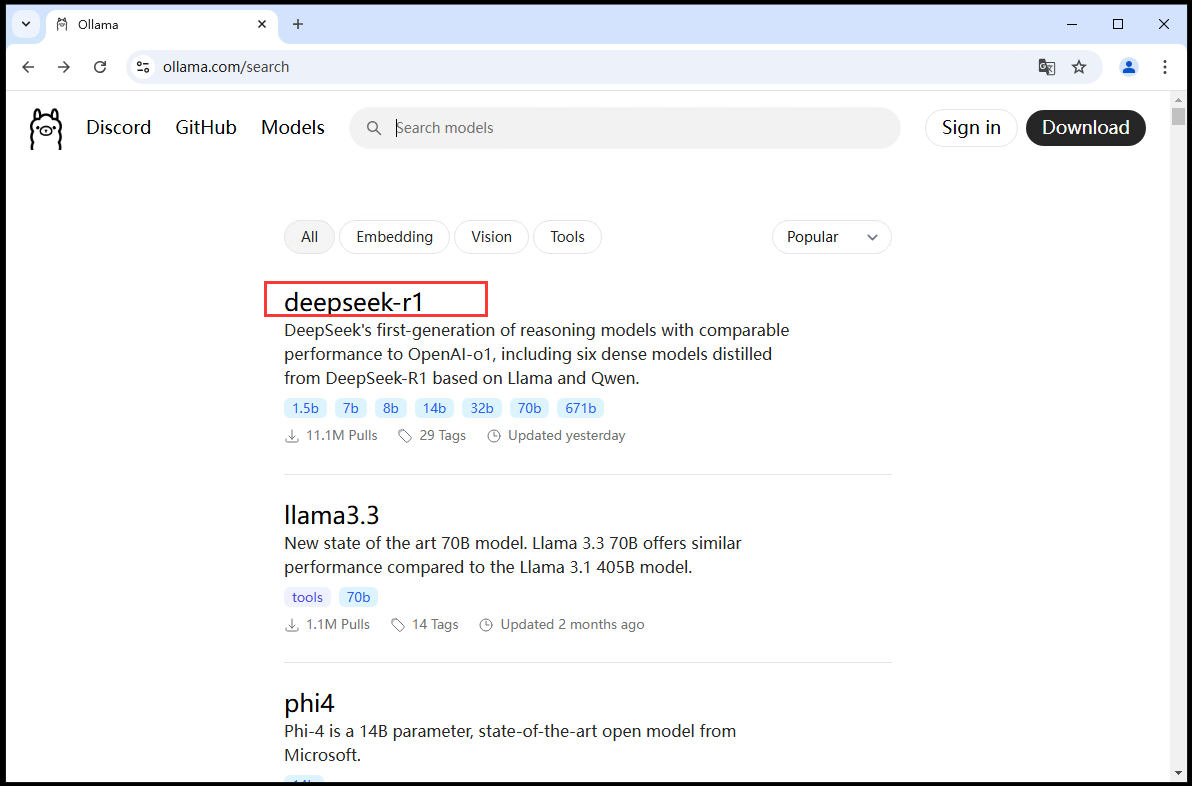
2,根据自己的需求选择想要下载的各种量级的模型,右侧是对应的模型下载命令。这里以 1.5b 进行演示。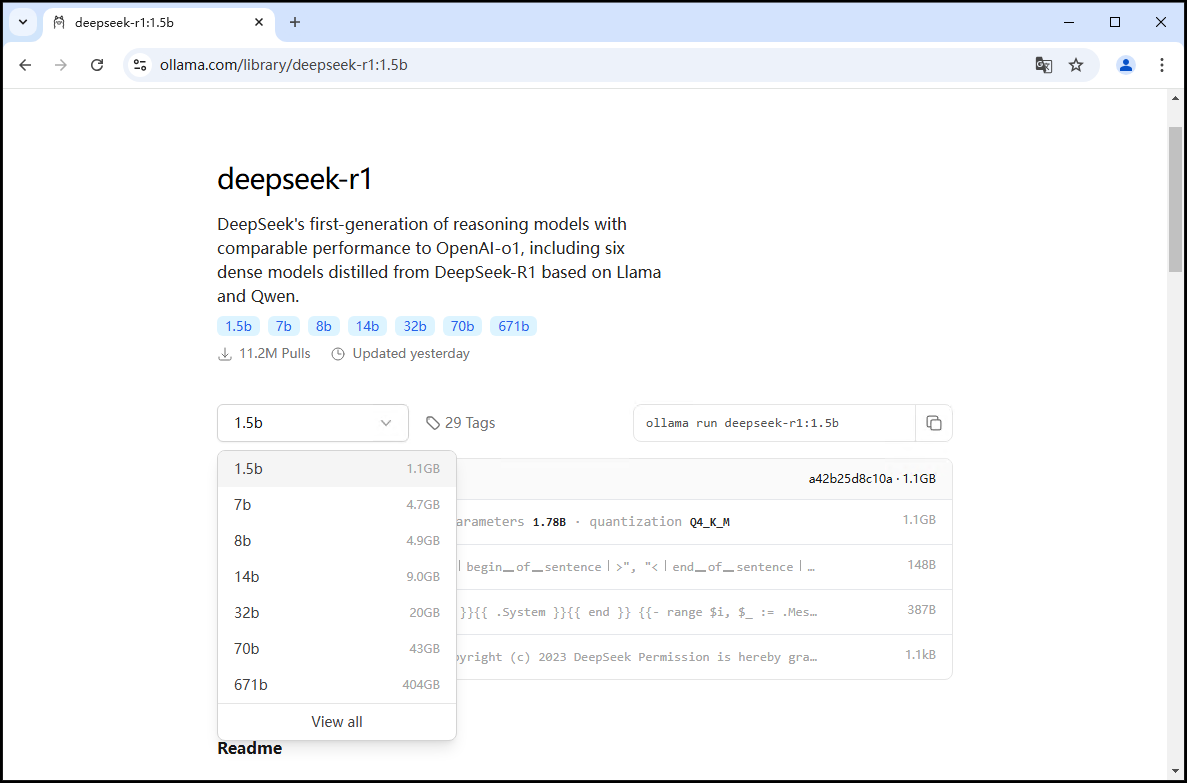
3,在打开的终端界面中输入 deepseek-r1:1.5b 的安装命令后等待安装过程,需要预留 2G 以上存储空间,安装好后如下图,就可以和 deepseek-r1 在终端里面聊天了。
ollama run deepseek-r1:1.5b
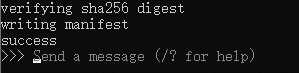
第三步,安装 Docker
Docker是一种虚拟化容器技术。Docker基于镜像,可以秒级启动各种容器。每一种容器都是一个完整的运行环境,容器之间互相隔离。
1,在 Windows 任务管理器中,检查系统是否开启虚拟化。打开任务管理器(Ctrl+Alt+Delete),选择:性能 - CPU - 虚拟化,确认“虚拟化”已启用。
如果未开启虚拟化,则要开机重启并进入BIOS 进行设置:在 BIOS 选择:Advanced(高级)-- CPU Configuration – Secure Virtual Machine,设置为:Enabled(启用)。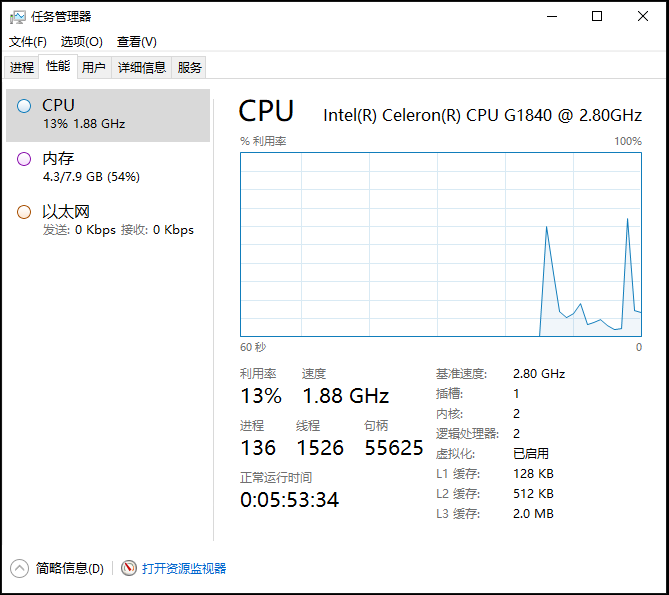
2,在 “控制面板” 打开 “程序”,然后点击 “启用或关闭 Windows 功能”,勾选 “Hyper-V 管理工具” 和 “Hyper-V 平台”。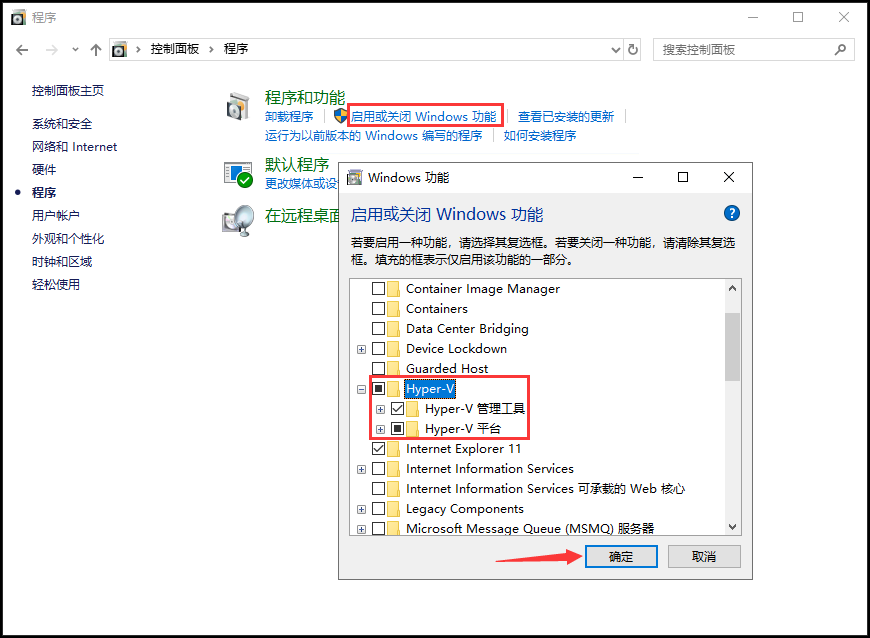
3,以管理员身份打开命令行窗口,安装 wsl2 。
wsl --set-default-version 2 wsl --update --web-download
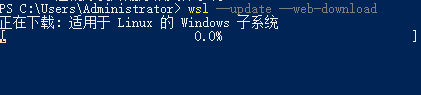
4,wsl 安装成功后需要重启电脑。
5,从 Docker 官方下载 Docker 桌面应用程序。点此进入下载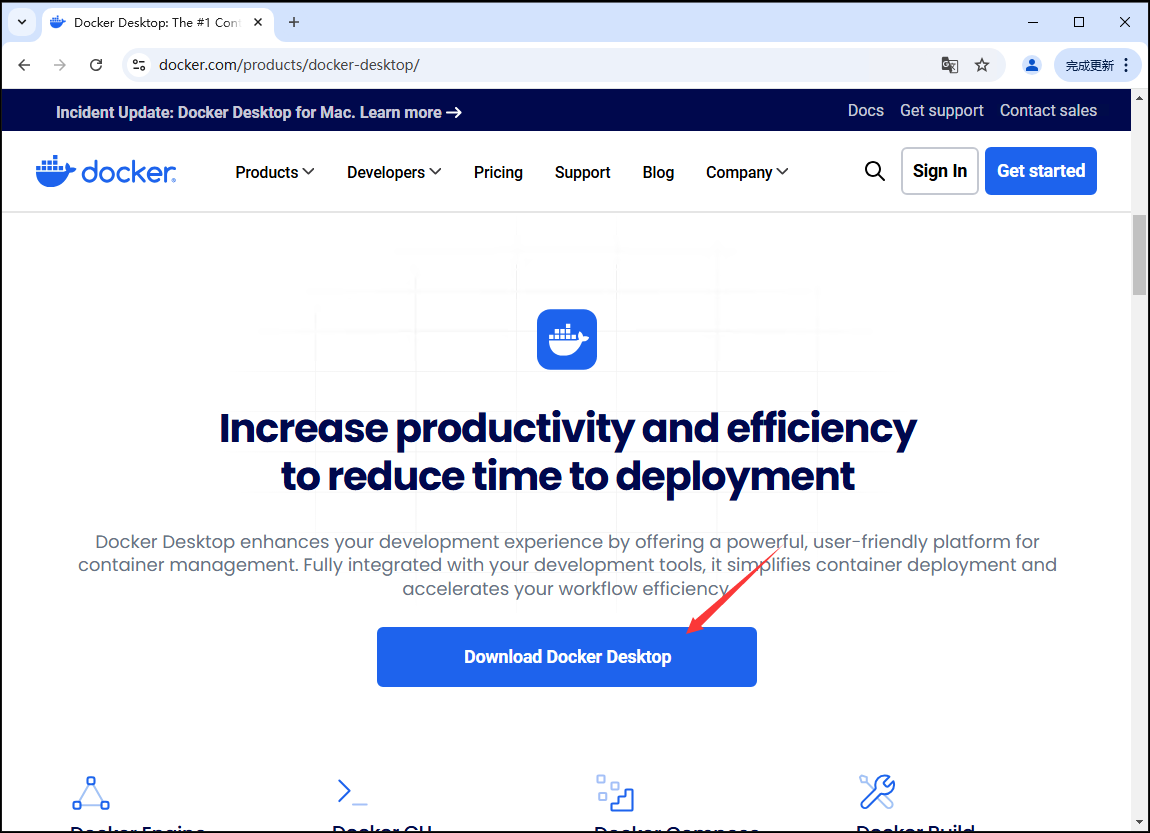
6,下载好后,双击程序开始安装,依照提示完成安装即可。![]()
7,安装好后桌面会出现 Docker Desktop 图标。
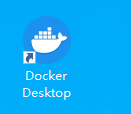
8,cmd 打开命令行窗口,输入 “docker version” 检查,显示 docker 的版本为 “27.4.0”,表明安装成功。
9,双击 Docker Desktop 打开,左下角显示是绿色的 running 就代表运行成功。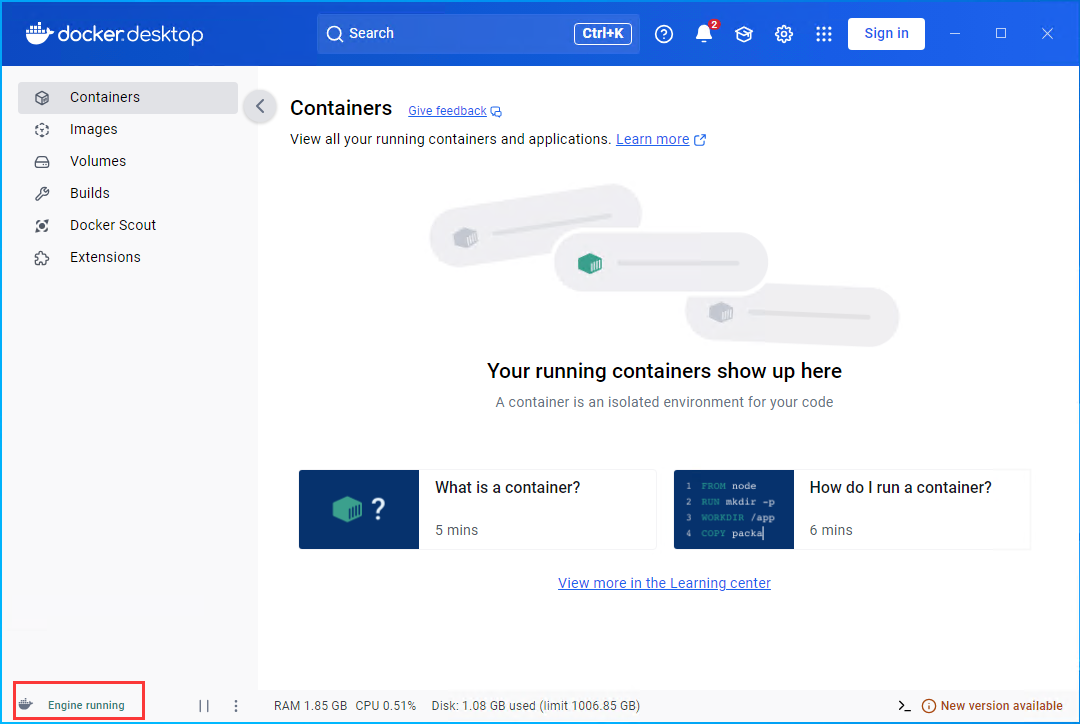
10,进入 docker,选择 Settings – Docker Engine,将镜像源替换如下:
{
"builder": {
"gc": {
"defaultKeepStorage": "20GB",
"enabled": true
}
},
"experimental": false,
"features": {
"buildkit": true
},
"registry-mirrors": [
"https://docker.m.daocloud.io",
"https://docker.1panel.live",
"https://registry.docker-cn.com",
"https://cr.console.aliyun.com",
"https://mirror.ccs.tencentyun.com"
]
}
 替换好后,点击 “Apply & restart”,重启并再次进入 docker,等待 Engine Starting 后就可以了。
替换好后,点击 “Apply & restart”,重启并再次进入 docker,等待 Engine Starting 后就可以了。
11,重启 docker 之后,再次在 cmd 终端里执行命令 “docker run hello-world”,就可以成功拉取 hello-world 镜像并运行。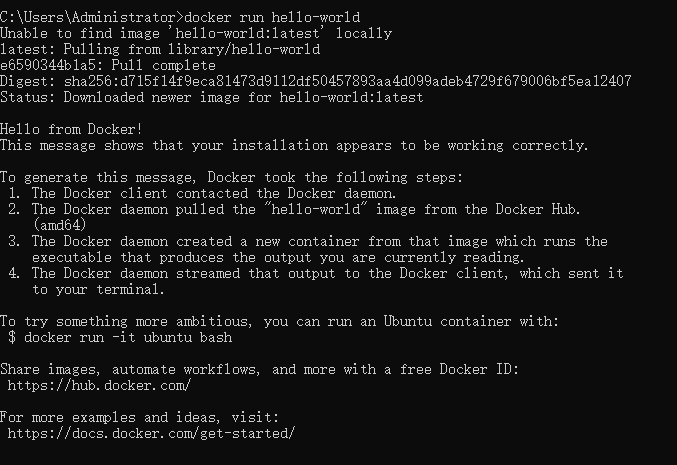
第四步,Docker 部署 Open WebUI
1,访问 Open WebUI 的 github 页面 https://github.com/open-webui/open-webui,可以看到 docker 安装 Open WebUI 命令。
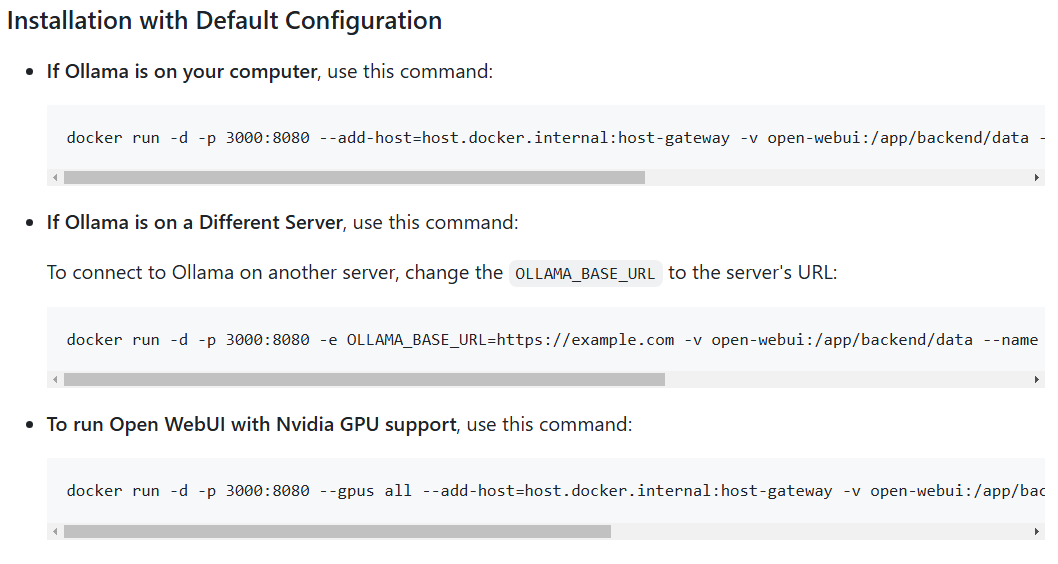
2,将在 docker 中部署 Open WebUI 的命令复制后粘贴到终端中,按回车键。等待安装,安装过程会有点久,耐心等待即可。
docker run -d -p 3000:8080 --add-host=host.docker.internal:host-gateway -v open-webui:/app/backend/data --name open-webui --restart always ghcr.io/open-webui/open-webui:main

3,安装完成后,在 Docker Desktop 中可以看到已经安装好的 Open WebUI 的 web 界面地址为:http://localhost:3000 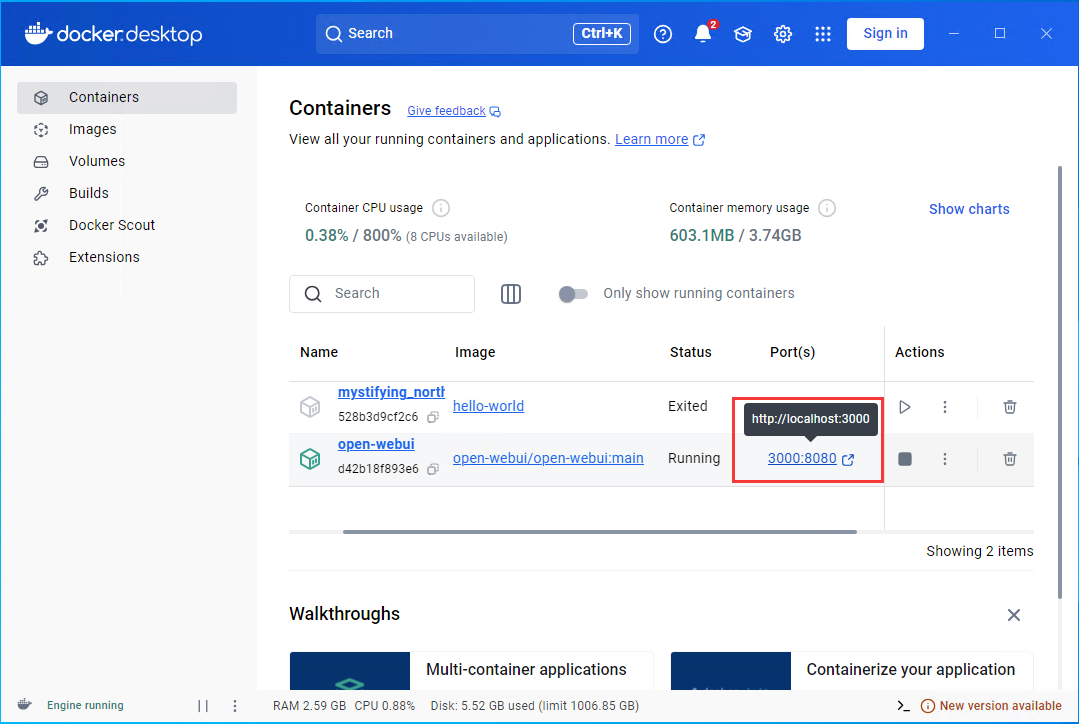
4,直接点击界面地址进入 Open WebUI 的 web 界面。点击【开始使用】。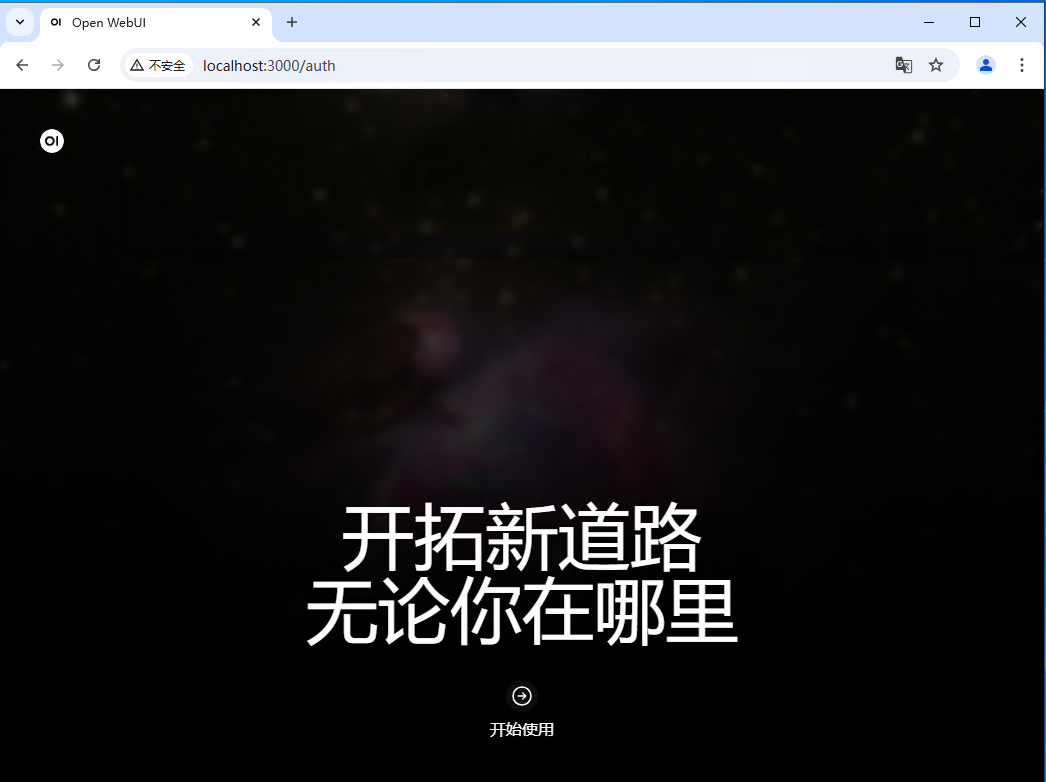
5,填写名称,邮箱,密码,点击【创建管理员账号】。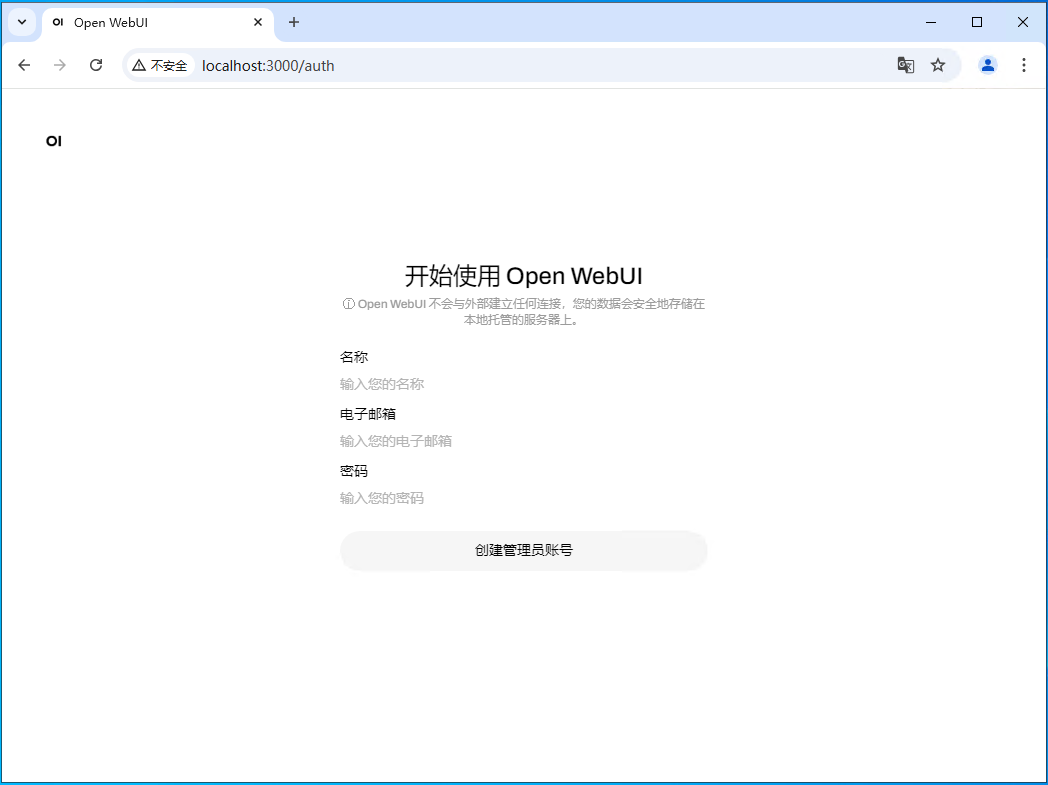
6,创建好后会直接进入主界面,点击【确认,开始使用】。
7,进入后能够直接看到 deepseek-r1 模型的首页。就可以和 DeepSeek-r1 大模型在网页中聊天了。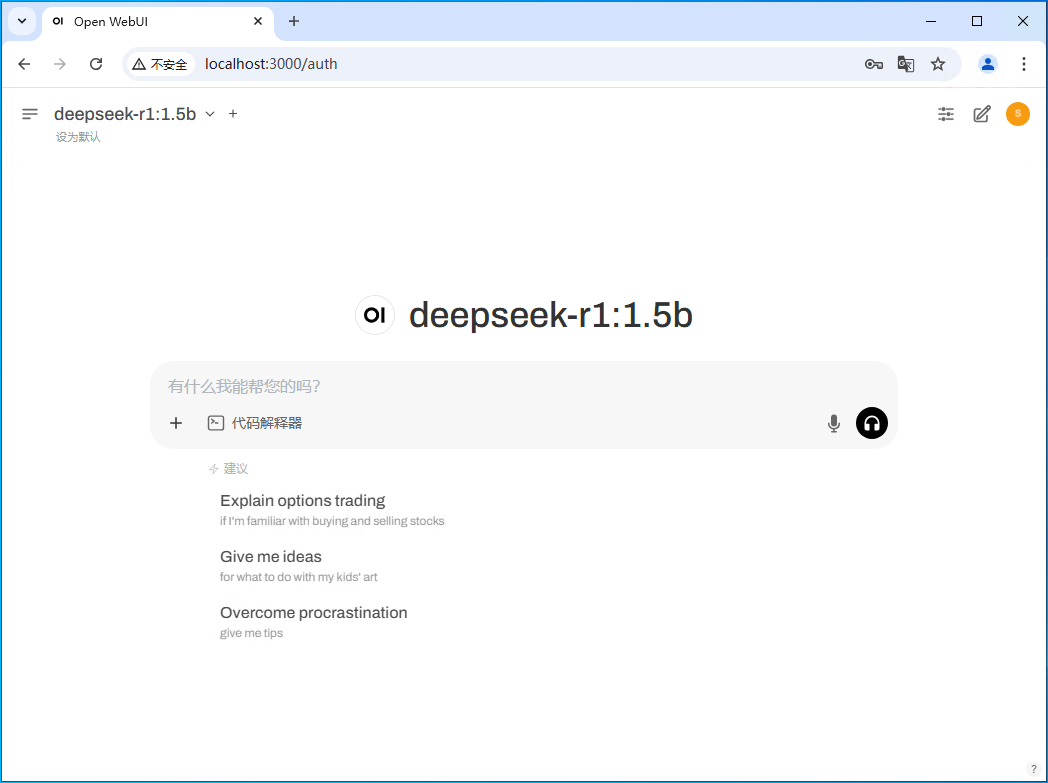
第五步,外网访问本地部署的 DeepSeek R1
在内网的电脑上安装路由侠,点此下载
1,下载安装完成后,打开路由侠界面,点击【内网映射】。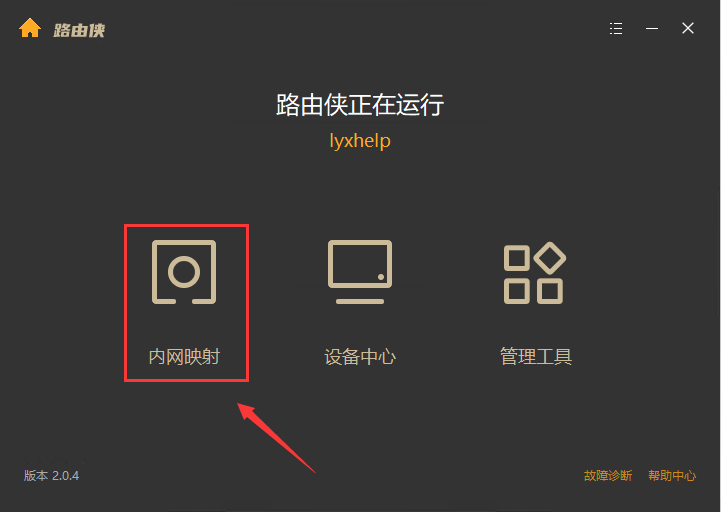
2,点击【添加映射】。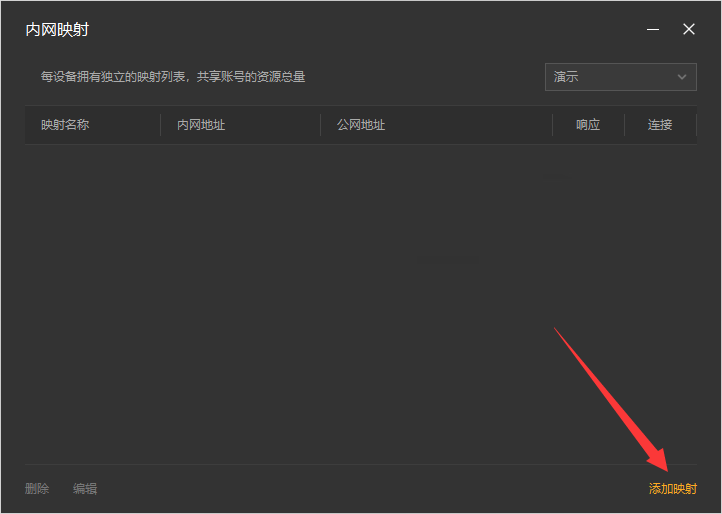
3,选择【原生端口】。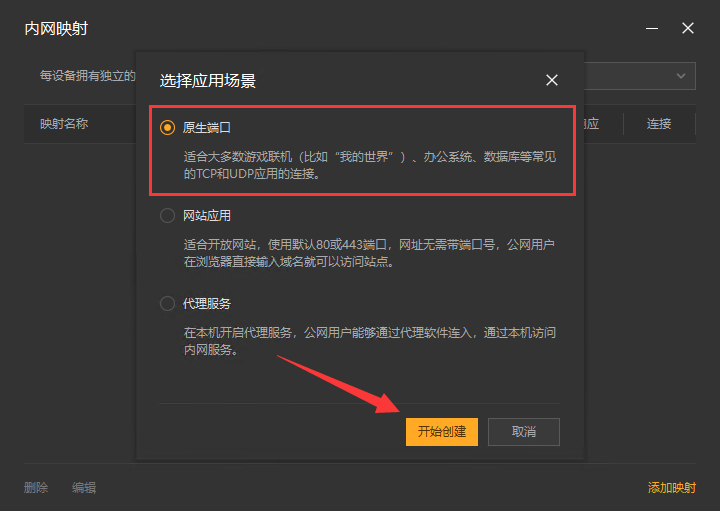
4,在内网端口里填写 Open WebUI 默认端口 3000 后点击【创建】按钮,如下图。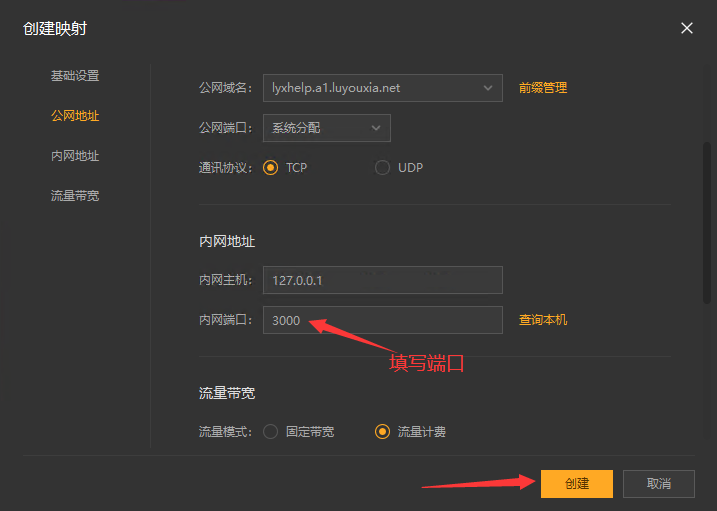
5,创建好后,就可以看到一条映射的公网地址,鼠标右键点击【复制地址】。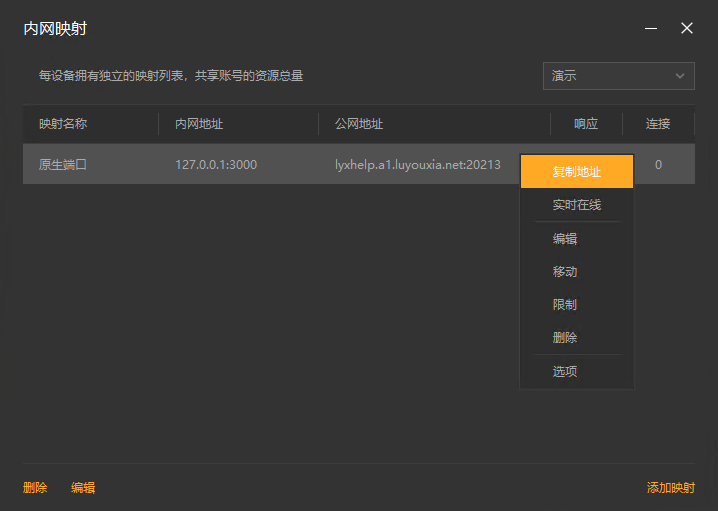
6,在外网的浏览器的地址栏输入复制的外网地址就可以访问本地部署的 Open WebUI 界面了。登录进去就可以用 DeepSeek-r1 大模型聊天了。
以上就是在本地局域网内部署 Ollama + Open WebUI 实现 DeepSeek-r1 对话以及利用路由侠内网穿透实现外网访问全部教程了,如果想要对路由侠有更多的了解,可以进官网详细了解,路由侠官网地址:www.luyouxia.com