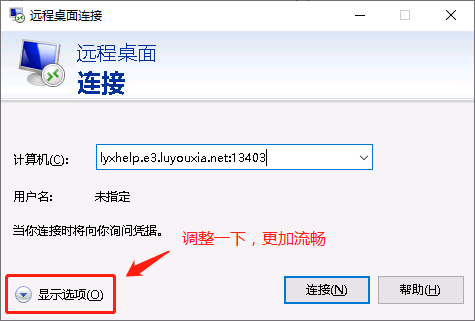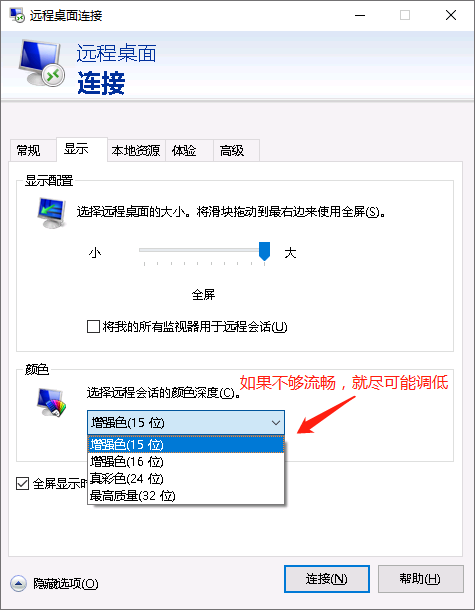Windows 系统自带的 3389 远程桌面是使用最广泛的远程桌面,无需额外安装任何软件就可以使用,广泛用于远程办公场景。当电脑处于内网时,从外网是无法直接访问的,可通过安装路由侠实现从外对内访问,本文介绍具体的实现步骤。
一,内网电脑设置
1,首先内网电脑的开始菜单中找到【设置】,点击进去。
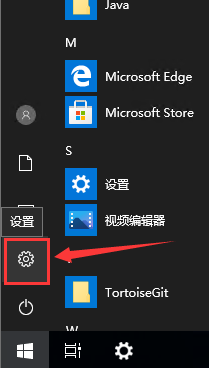
2,在 windows 设置中找到【系统】,点击进去。
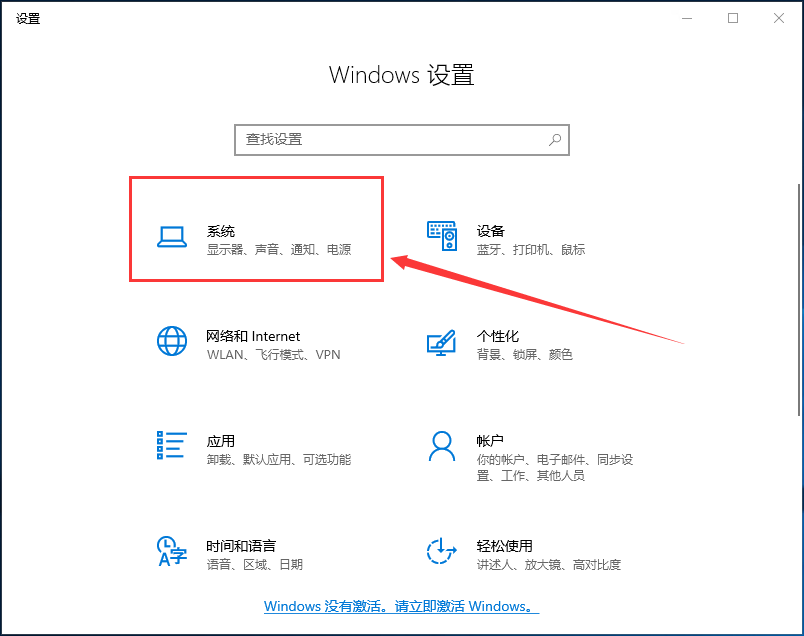
3,找到【远程桌面】,先打开启用远程桌面开关,点击选择可远程访问这台电脑的用户,如下图。
4,如下图,电脑上显示的 Administrator 已经有访问权就可以了,这里的 Administrator 是电脑真实名称,无论外面叫什么,这里的名称才是真的。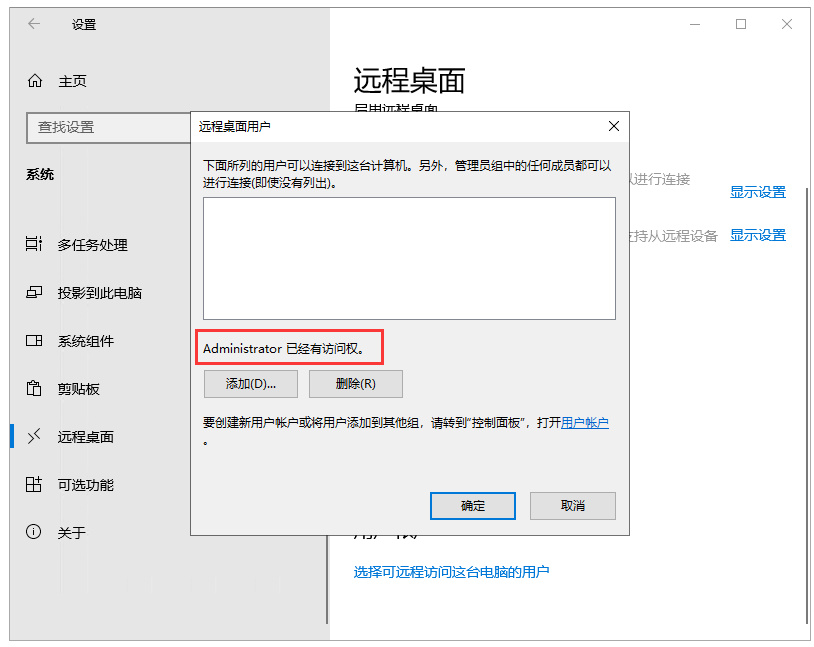
如果已经完成以上步骤,请直接跳到第二段进行路由侠映射设置,如果是老版本或者是win10以前的版本的系统没有找到上述步骤界面的,请看以下步骤。
1,首先点击内网电脑的开始菜单,找到控制面板,点击进去。
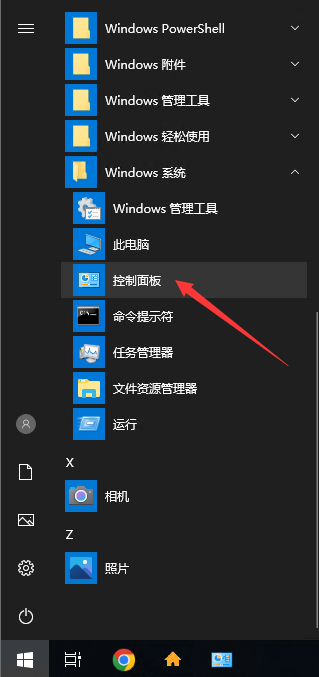
2,在控制面板的列表中点击【系统和安全】进去。
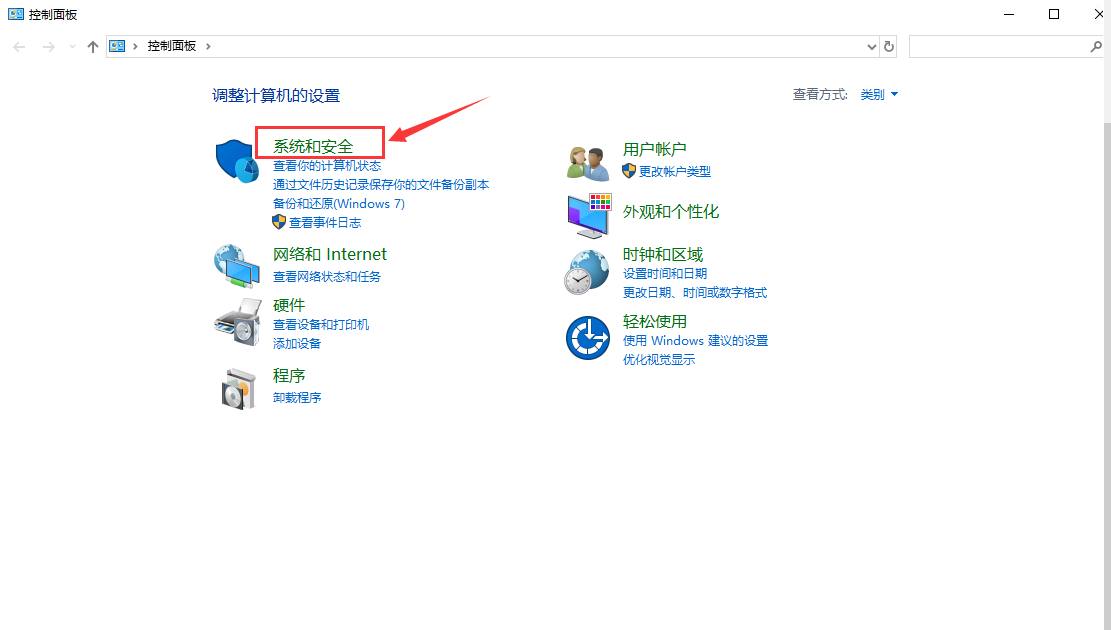
3,点击【系统】进入子页面。
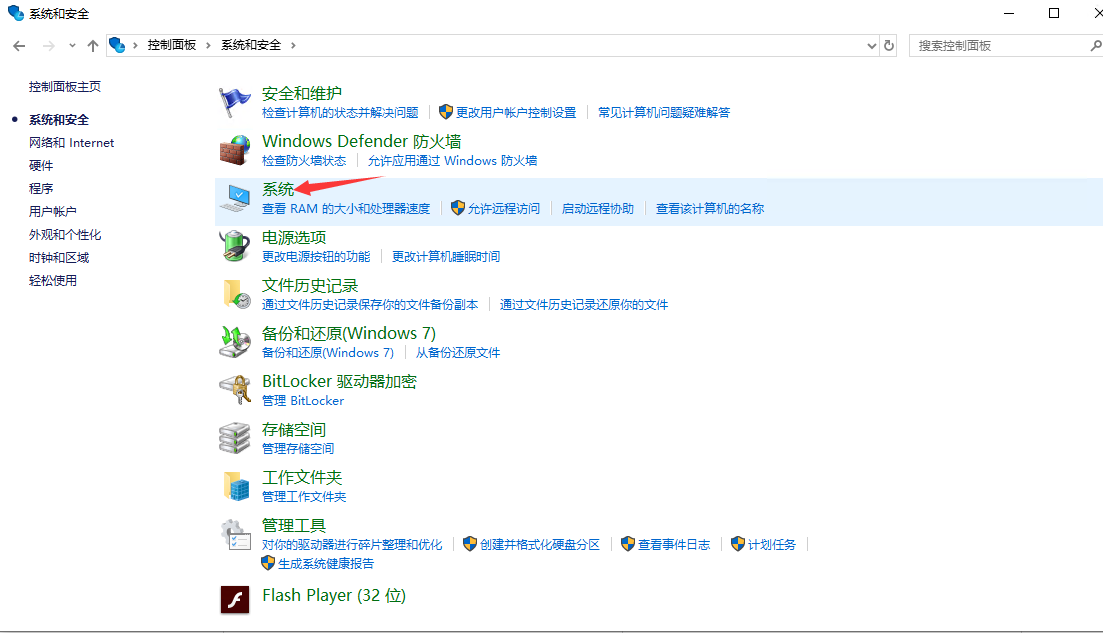
4,在系统的侧边栏可以看到【远程设置】,点击进去,
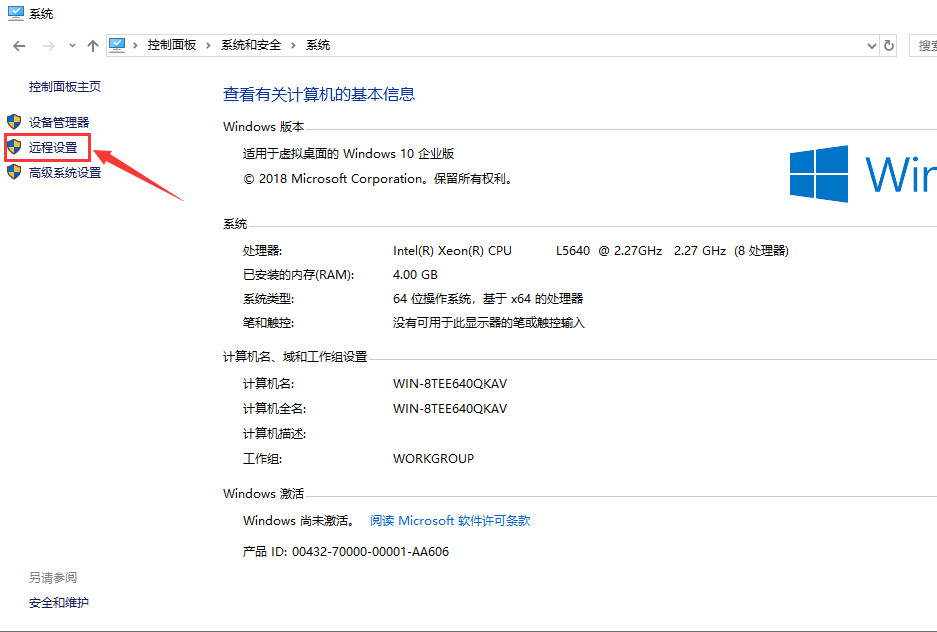
5,在【远程设置】里,选择允许远程连接到此计算机,然后点击确定。

二,路由侠映射设置
在内网电脑上安装路由侠,点此下载
1,打开路由侠客户端,点击【内网映射】服务。
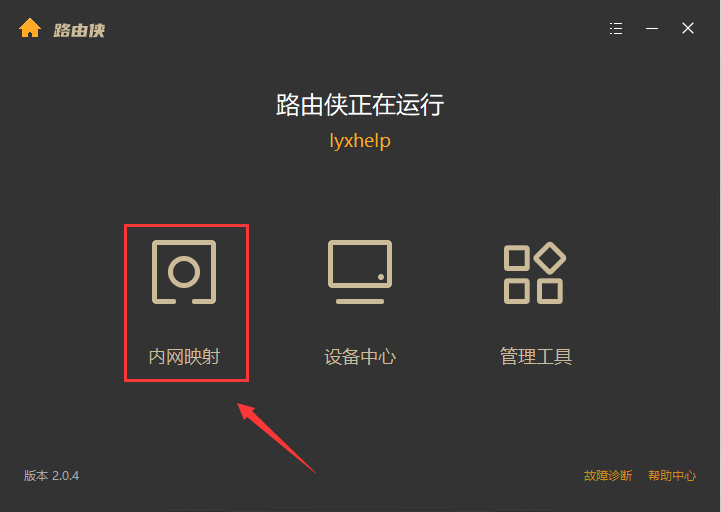
2,点击【添加映射】。
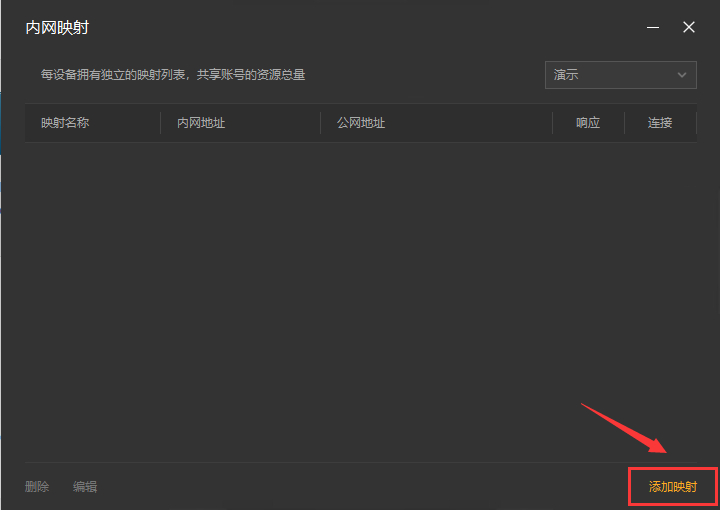
3,在选择应用场景界面,选择【原生端口】,点击开始创建。
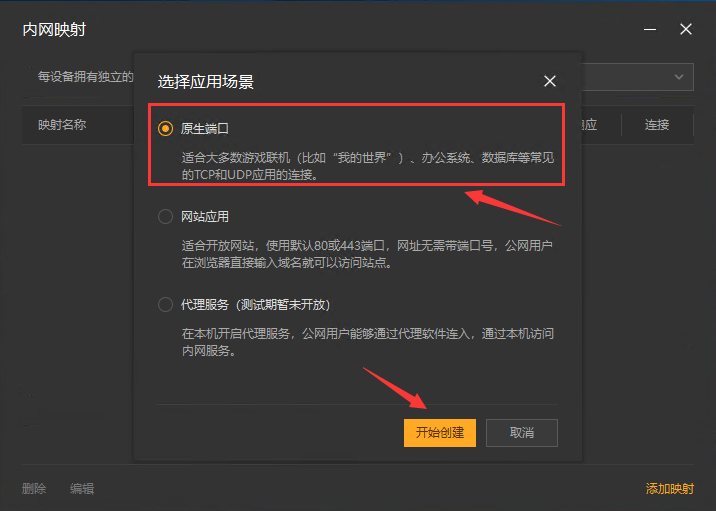
4,填写内网端口,远程桌面系统默认端口为3389,填写完成后,点击创建。

5,创建完成后,会出现一个外网(公网)地址,当响应的...变成延迟时间,如下图,就代表连接成功了,选中外网地址一栏,鼠标右键复制外网地址。
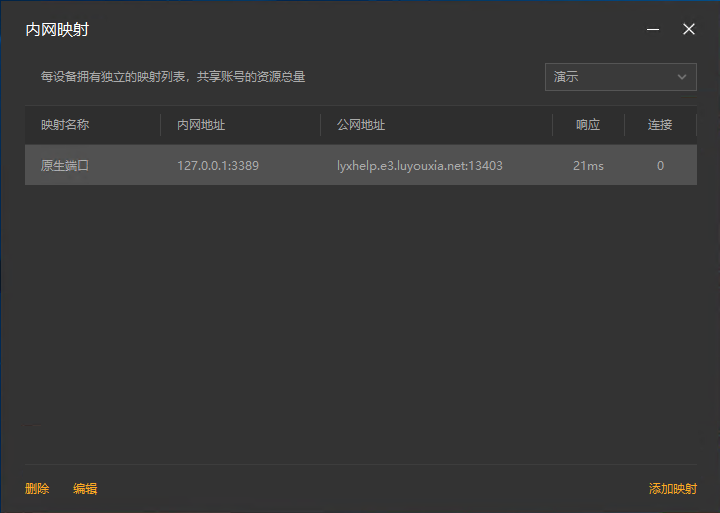
6,复制完成后,会出现一个提示。

三,外网电脑设置
1,使用微软自带远程连接 开始菜单 → 运行 → mstsc
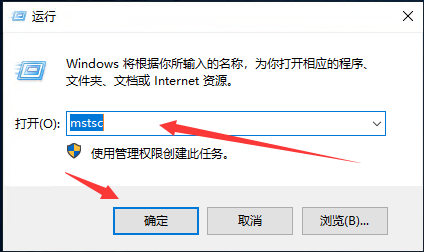
2,粘贴在路由侠客户端复制的外网地址,以下图为例,点击连接。
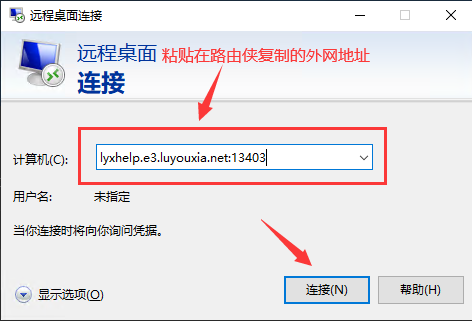
3,输入内网电脑的账户和密码,这里注意密码不能为空,所以内网电脑必须设置密码,外网才能连接,输入账户和密码后,点击确定就完成了,这样你就可以直接访问远程桌面了!
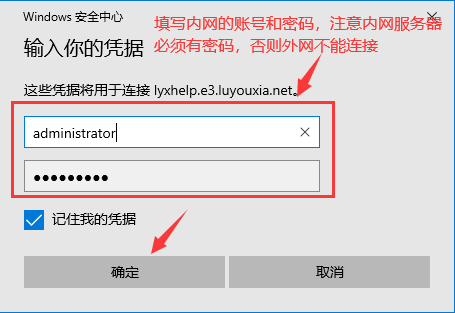
4. 需要注意的是,有可能连入后感觉速度很慢,拖动窗口都比较费劲,别着急,这里设置一下,立马就可以流畅起来。现在点击顶部的叉,断开重新进入登录。如图设置:
然后再重新连接,可以发现各种操作都流畅了。