Jitsi Meet 是一款基于 WebRTC 技术的开源视频会议解决方案,它允许用户通过互联网进行高质量的视频通话、语音通话和文本聊天,非常适合用于在线教育、远程办公、团队协作等场景。本文将详细介绍如何利用 Docker 在本地部署 Jitsi Meet 并结合路由侠实现外网访问本地部署的 Jitsi Meet 。
第一步,本地部署安装 Jitsi Meet
1,安装 Docker 和 Docker Compose
本教程操作环境为 Ubuntu 系统,我们需要先确保你的系统上已经安装了 Docker 和 Docker Compose 。如果尚未安装,可以参考官方文档进行安装:
2,下载 Jitsi Meet Docker 配置文件
创建一个新的项目目录来存放 Jitsi Meet 的 Docker 配置文件,并进入该目录:
mkdir jitsi-meet-docker && cd jitsi-meet-docker
编辑 docker-compose.yml 文件输入以下内容并保存:
version: '3.5'
services:
# Frontend
web:
image: jitsi/web:${JITSI_IMAGE_VERSION:-unstable}
restart: ${RESTART_POLICY:-unless-stopped}
ports:
- '${HTTP_PORT}:80'
- '${HTTPS_PORT}:443'
volumes:
- ${CONFIG}/web:/config:Z
- ${CONFIG}/web/crontabs:/var/spool/cron/crontabs:Z
- ${CONFIG}/transcripts:/usr/share/jitsi-meet/transcripts:Z
- ${CONFIG}/web/load-test:/usr/share/jitsi-meet/load-test:Z
labels:
service: "jitsi-web"
environment:
- AMPLITUDE_ID
- ANALYTICS_SCRIPT_URLS
直接克隆官方仓库配置文件:
git clone https://github.com/jitsi/docker-jitsi-meet.git cd docker-jitsi-meet
3,创建并配置环境文件
创建环境变量文件:
cp env.example .env
./gen-passwords.sh
编辑 .env 文件:
vim .env
设置域名等:
DOMAIN=本地IP PUBLIC_URL=http://本地IP:8000 ENABLE_LETSENCRYPT=0 HTTP_PORT=8080
4,启动 Jitsi Meet 容器
保存退出后生成配置文件存储目录:
mkdir -p ~/.jitsi-meet-cfg/{web,transcripts,prosody,jicofo,jvb,jigasi,jibri}
启动容器:
docker-compose up -d
5,启动成功后,在浏览器中输入 http://你的服务器 IP :8000 ,可以看到进入了 Jitsi Meet 的主界面,输入会议号即可开始会议。
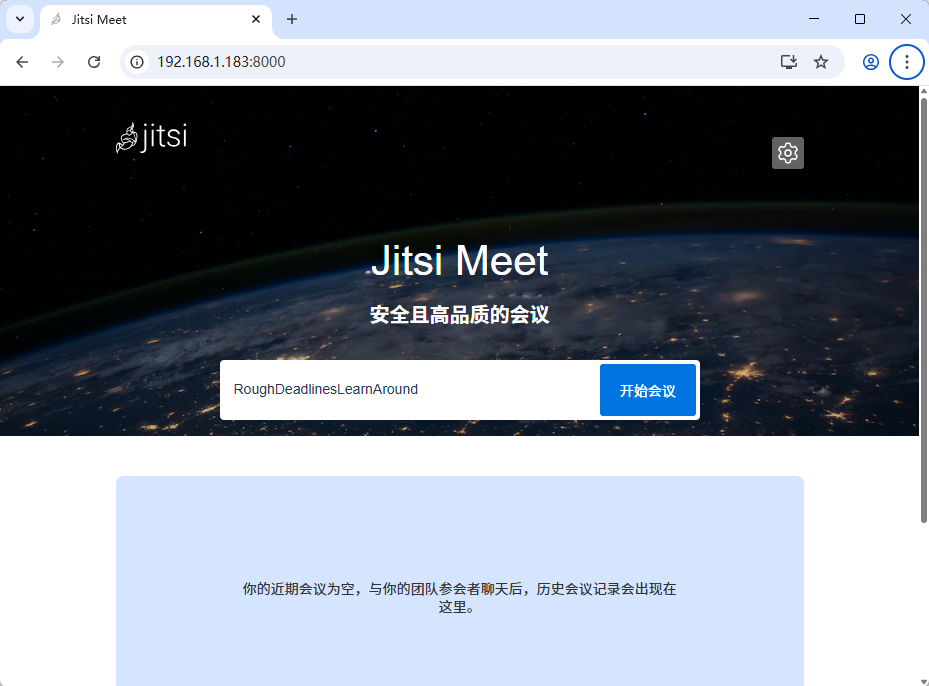
6,如果浏览器访问 http 地址不支持 WebRTC ,可以在 Chrome 访问 chrome://flags/#unsafely-treat-insecure-origin-as-secure ,添加需要访问的地址,手动点击启用,重启刷新就可以了。
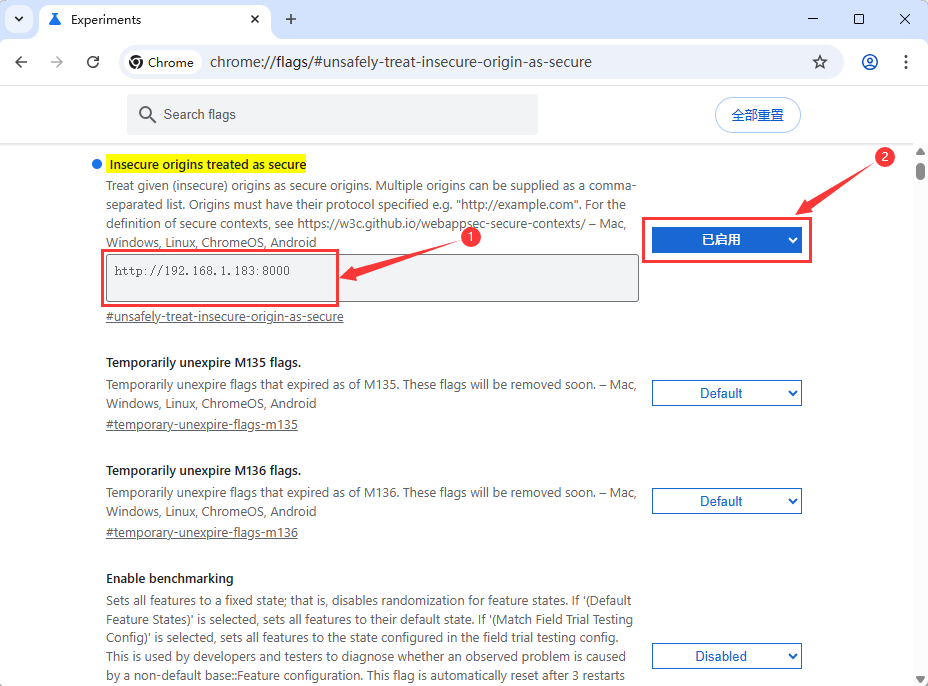
第二步,外网访问本地 Jitsi Meet
安装路由侠内网穿透。
1,当前未提供网页管理,需要先在任意一台 Windows 机器安装路由侠 Windows 版本,用作跨机器管理。点此下载
2,在路由侠客户端主界面,进入“设备管理”,点击右下角的“添加设备”,此时可查看到对应的安装码,此安装码用于将设备添加到对应账号下,可选中后复制。
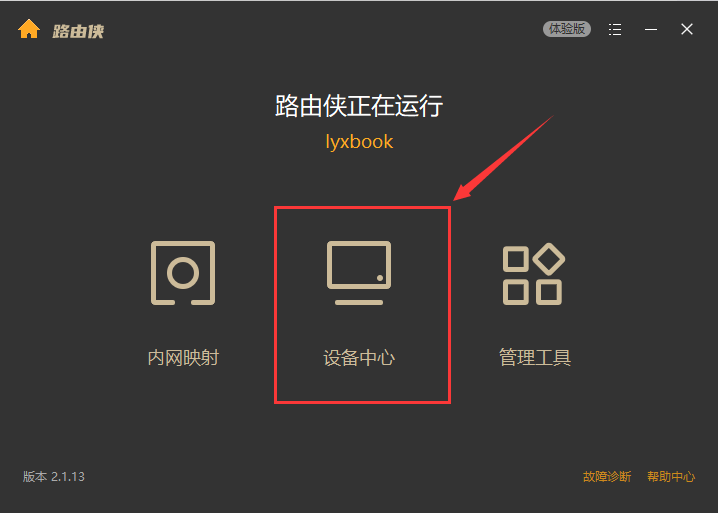
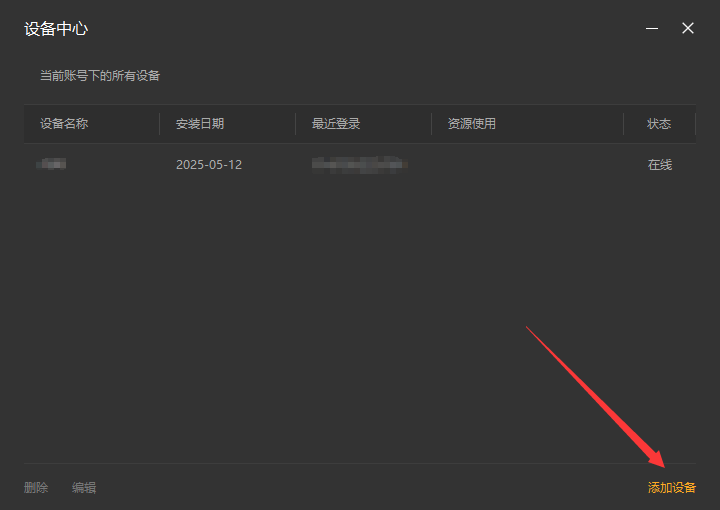
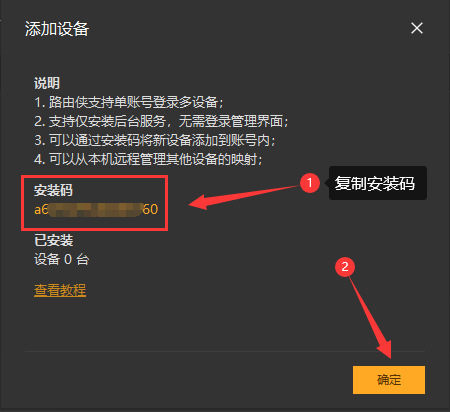
3,直接下载后导入:
wget https://dl.luyouxia.com:8443/v2/lyx-docker-x86_64.tar docker load -i lyx-docker-x86_64.tar
4,然后使用该镜像启动容器:
docker run --name lyx -it --restart=always --net=host -e code=这里填写安装码 luyouxia/lyx
5,此时,需要等待下载和安装的过程,如果一切正常,最终可以看到一些输出,并且可以看到如下提示:
[Device] Logged in. Token: ....
这就表示安装成功了。
当前 Linux 终端这边,如果是使用的上面的命令,Docker 是运行在前台,此时可以按住 Ctrl + C ,退出路由侠,容器也将退出。现在可以使用以下命令将其放入后台持续运行:
docker start lyx
注意如果容器删除,重新 docker run , 将创建为新的设备。
需要注意的是,因为容器参数已经添加了 --restart=always ,这样开机就会自动启动,不需要再手动启动路由侠了。
6,现在回到 Windows 这边设备列表,点击右上角的 × 返回主界面,再次进入,就可以找到这个设备,可以修改名称。
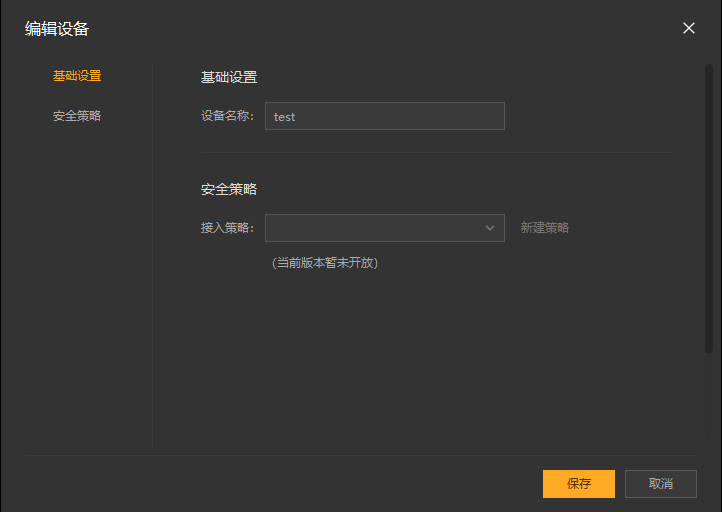
7,回到主界面,点击【内网映射】。
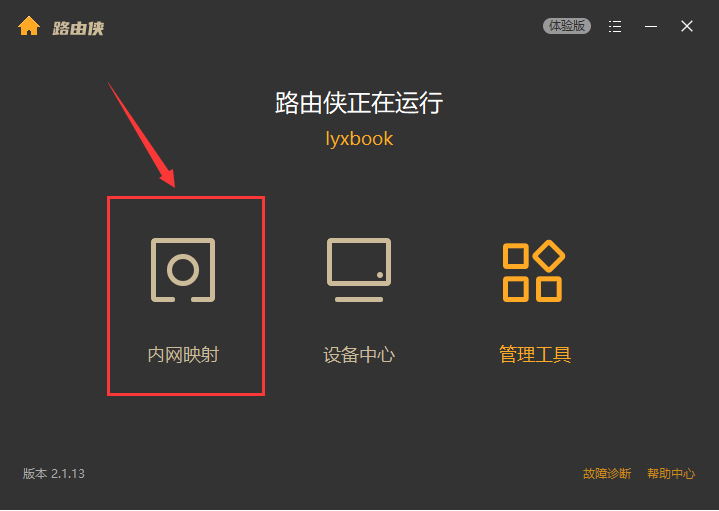
8,注意右上角的设备名称下拉框,这里选中刚刚添加的设备名称,此时在这个界面上添加的映射,就属于刚刚这个设备。添加或修改一般需要等待 30 秒,容器中的路由侠进程就会更新并加载。切换好设备后,点击【添加映射】。
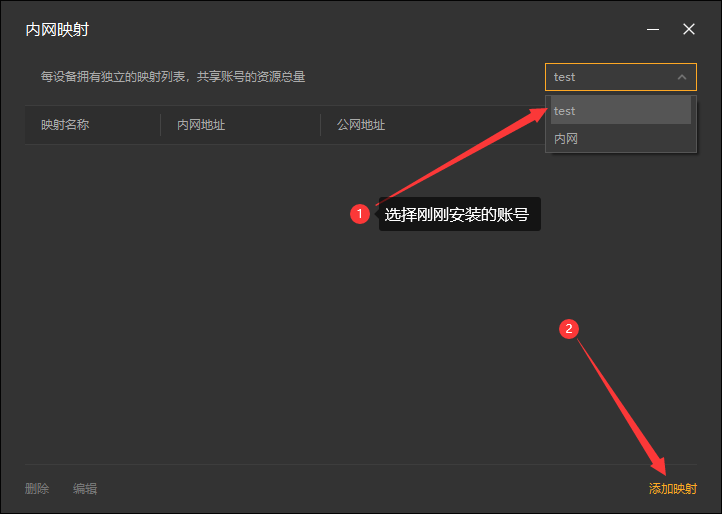
9,选择【原生端口】。
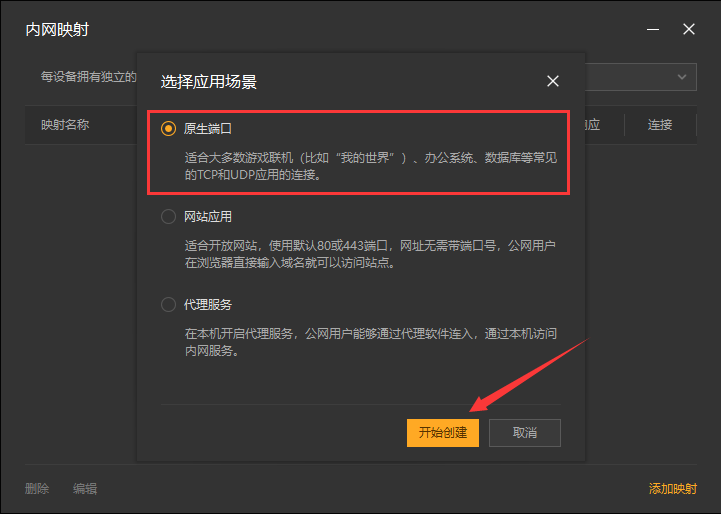
10,在内网地址里填写你的服务器 IP 和端口 8000 后点击【创建】按钮,如下图。
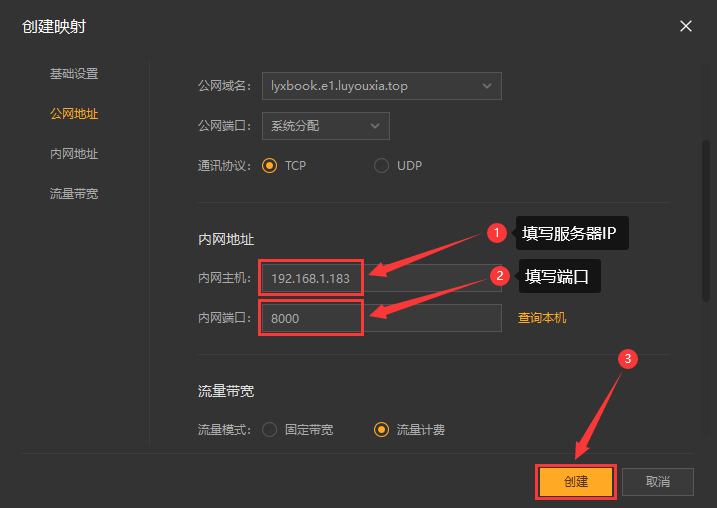
11,创建好后,就可以看到一条映射的公网地址,鼠标右键点击【复制地址】。
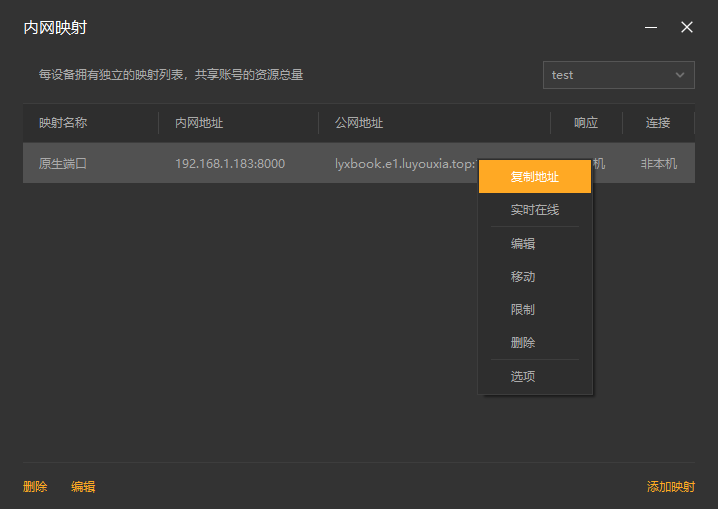
12,在外网电脑上,打开浏览器,在地址栏输入从路由侠生成的外网地址,就可以看到内网部署的 Jitsi Meet 界面了。
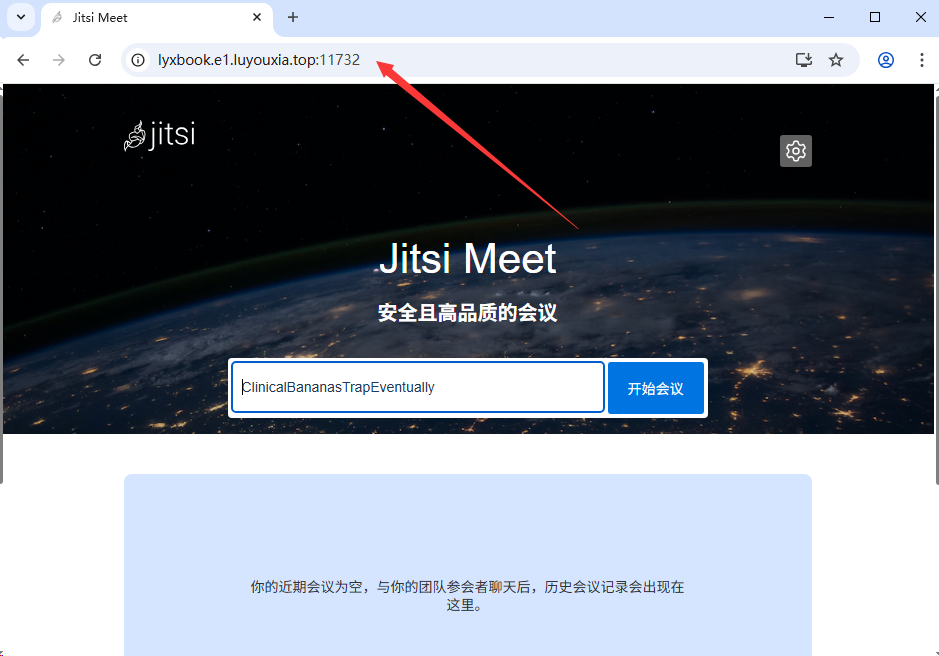
以上就是用 Docker 在本地局域网内部署 Jitsi Meet 以及利用路由侠内网穿透实现外网访问的全部教程了,如果想要对路由侠有更多的了解,可以进官网详细了解,路由侠官网地址:www.luyouxia.com