Linux 系统安装路由侠,可通过两种方式进行,一种是通过直接脚本安装,一种是通过 Docker 安装。
方式一:通过脚本安装
1、获取安装码
当前未提供网页管理,需要先在任意一台 Windows 机器安装路由侠 Windows 版本,用作跨机器管理,仅需要登录同一账号即可,无需在同一内网。
在路由侠客户端主界面,进入“设备管理”,点击右下角的“添加设备”,此时可查看到对应的安装码,此安装码用于将设备添加到对应账号下,可选中后复制。当前无需复制,可保持该界面,后续步骤将会用到。



2、安装依赖
打开您的 SSH 终端,登录到 Linux 机器,复制粘贴以下命令到终端中,用于安装前置依赖,不同系统需要使用不同的安装命令。
CentOS 使用:
sudo yum install -y curl
Ubuntu 使用:
sudo apt update sudo apt install -y curl
3. 运行安装脚本
复制粘贴以下命令到终端中,用于运行路由侠安装脚本。
curl -O https://dl.luyouxia.com:8443/v2/lyx-install.sh && sudo bash lyx-install.sh
4. 填写安装码,完成安装
脚本运行后,可以根据提示进行操作,安装过程需要输入第一步时候显示的安装码。可用鼠标选中,右键复制出来,粘贴到 Linux 终端,回车即可。
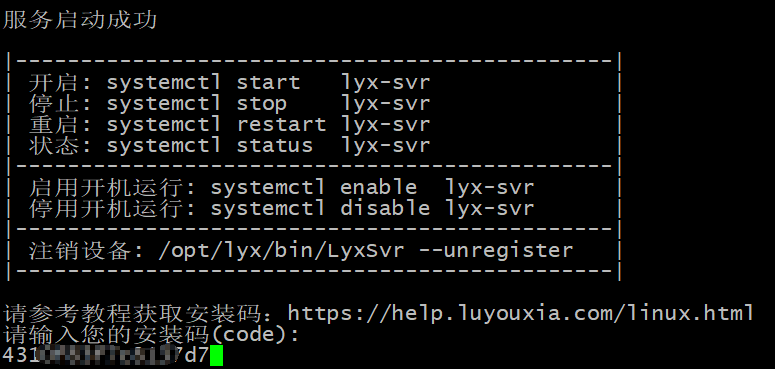
安装完成后,该设备将会纳入您的账号下进行管理,同时会创建 systemd 服务跟随系统启动。
5. 查看状态
现在回到 Windows 这边,在设备中心界面,点击右上角的×返回主界面,再次进入设备中心,就可以看到这个设备,可以修改名称。
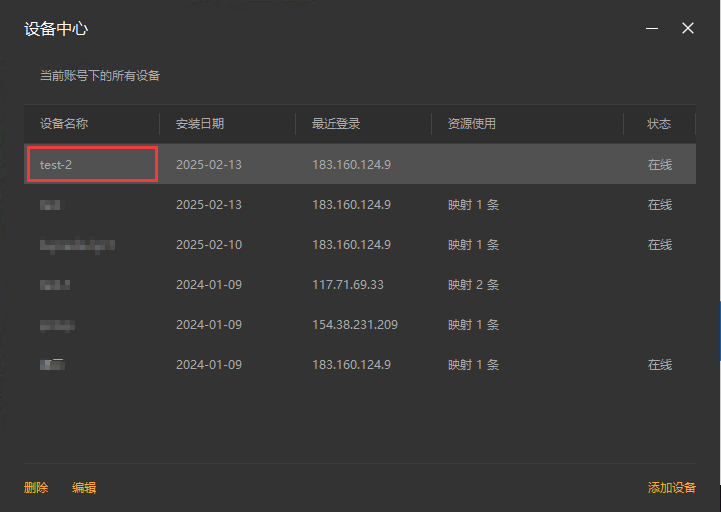
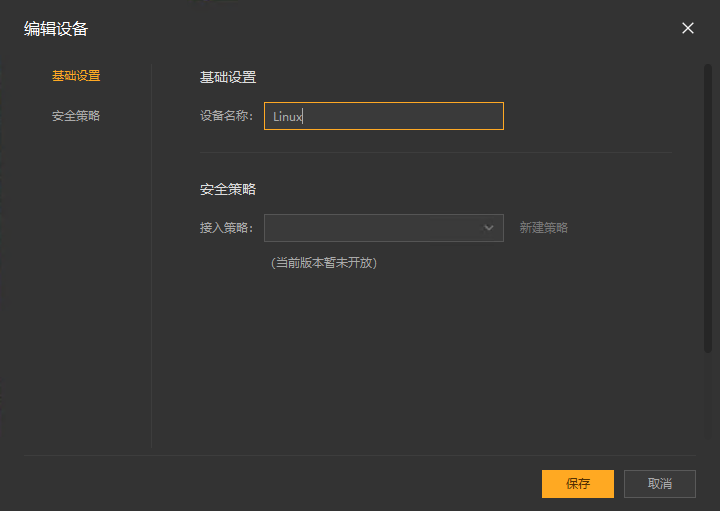
6. 添加映射
回到主界面,进入“内网映射”,注意右上角有一个下拉框,可切换不同的设备名称。当您未切换时,操作的是当前 Windows 设备,切换后,操作的则是对应设备。
点击下拉框,选中刚刚添加的 Linux 设备名称,当前操作的设备将会切换,此时在这个界面上添加的映射,就属于刚刚这个 Linux 设备。
操作其他设备操作时,部分信息可能显示为 “非本机”,这是正常的。

添加和修改一般需要等待30秒,Linux 机器的路由侠进程就会更新并加载。
接下来,您可以根据具体需求,创建所需映射。