授权网关安装包 点此下载。
开发者请参考《授权网关 SDK 接入步骤》
一、功能介绍
授权网关是为了提高内网穿透安全性而设计的,目的是为了保护内网服务器安全。
其原理是:
- 通过将公网端口设置为非公开状态,限制获得授权的访问方才可以访问。
- 以分配自定义账号密码方式, 为允许的访问方分配授权许可。
由此可以获得以下几项优势:
- 由于公网端口对应的实际是内网服务,启用授权网关后,可以防止该端口被互联网上的黑客、木马等恶意访问者扫描和入侵。比如映射的远程桌面服务,如果系统没有及时打补丁或密码过于简单,可能存在入侵风险,启用授权网关后,将可以获得保护。
- 可以为受访者分配独立的账号密码,以及设置账号过期时间,可以区分不同访问者,便于随时分配和回收访问权限。该用法适用于提供端口连接共享,为行业用户提供限时的共享服务。
当前授权网关分为几个不同的版本:
二、功能演示
以下以远程桌面为例,讲解如何使用授权网关。当前需要系统已开启远程桌面服务,如果您还没有开启远程桌面服务,请参考该文章的第一部分:《外网访问 Windows 3389 远程桌面》。
重要提醒:阅读以下步骤时,请注意区分 被访问方电脑 和 访问方电脑 。
本例场景可以理解为居家办公连接公司电脑,其中的 被访问方,是代表您公司的电脑;访问方,则代表的是您家里的电脑。
1,被访问方电脑设置(公司):
(1)打开路由侠客户端,点击【内网映射】。
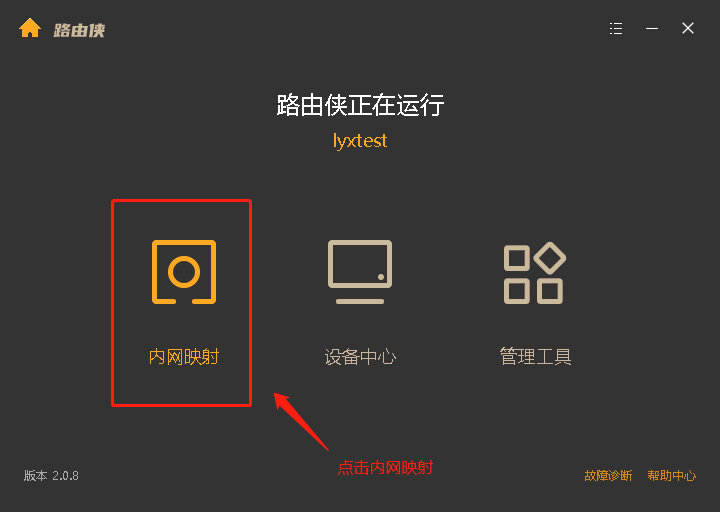
(2)点击【添加映射】。
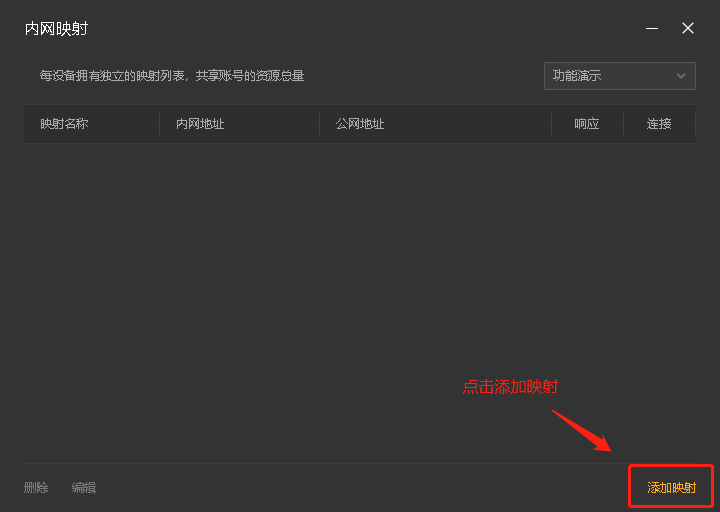
(3)在选择应用场景界面,选择【原生端口】,点击开始创建。

(4)填写内网端口,远程桌面系统默认端口为3389,填写完成后,点击创建。
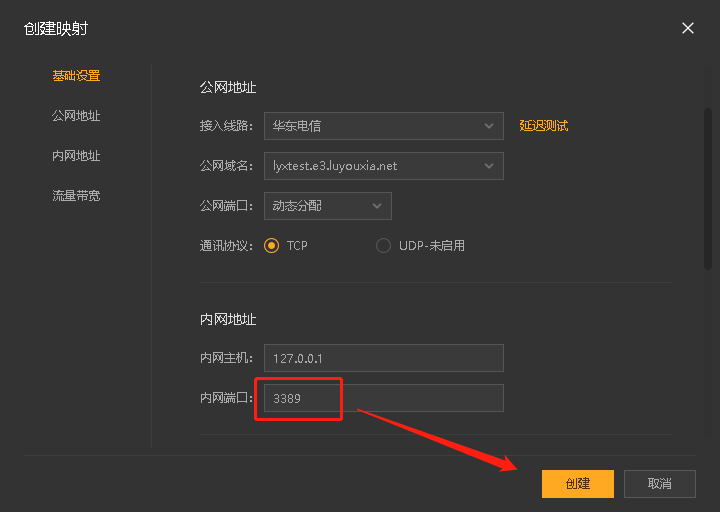
(5)点击右上的×,回到主界面,点击【管理工具】,选择【访问策略】。
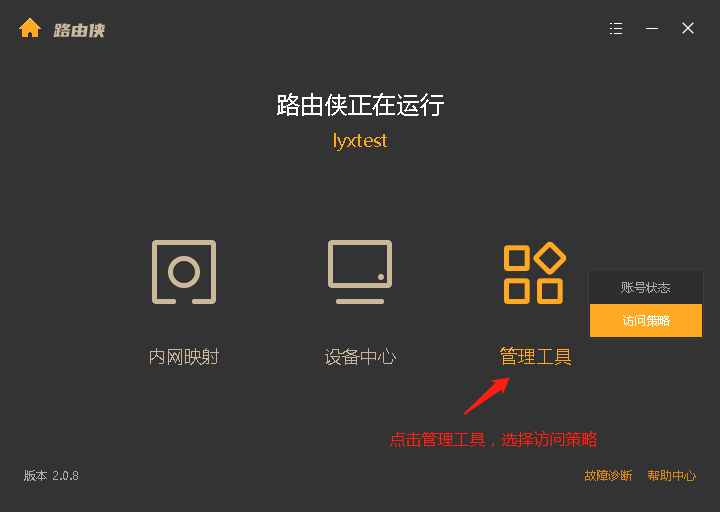
(6)点击【添加策略】。
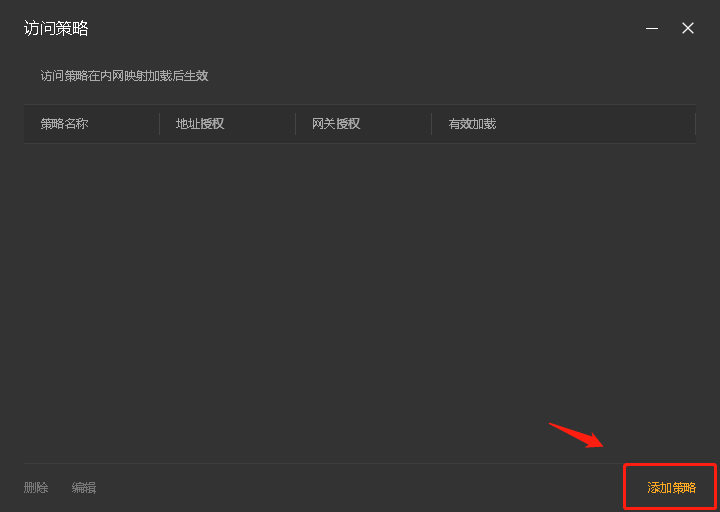
(7)为需要添加的策略 设置一个名称,比如可以叫“办公网关”。在网关授权一项,将【运行模式】修改为“强制开启”,并点击【成员管理】,进入到成员管理界面。
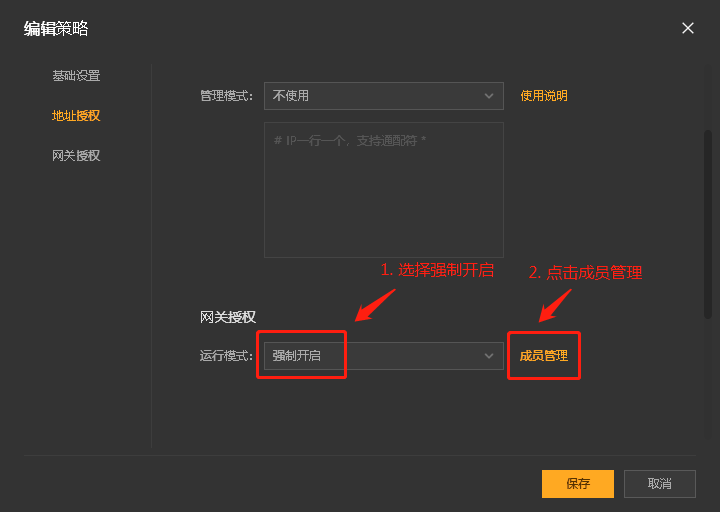
(8)添加一个成员。
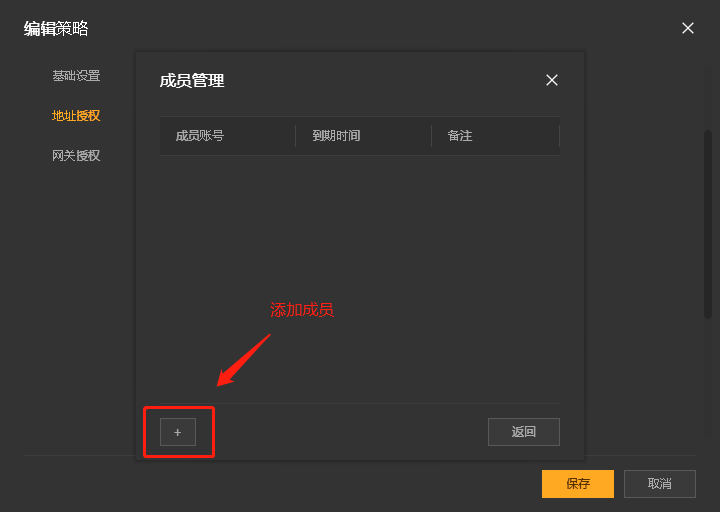
(9)这里我们添加了一个叫做“test”的成员,并且自定义了一个密码。然后点击【返回】,在 添加/编辑 策略界面点击保存。
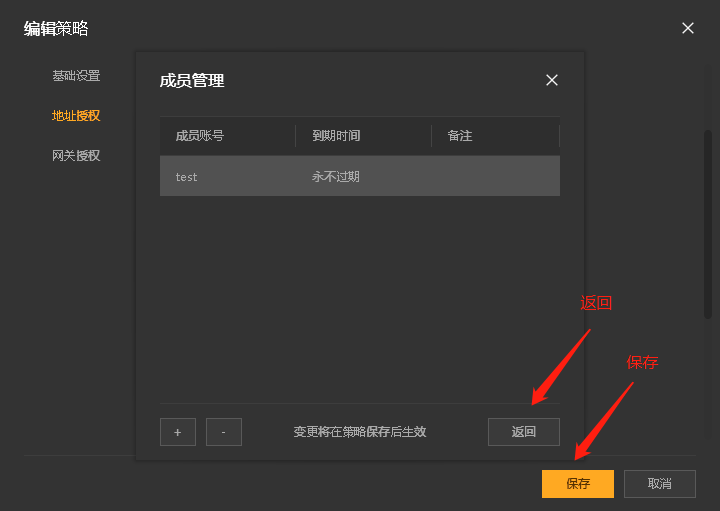
(10)此时回到访问策略的列表界面,可以看到网关授权这里 显示了已授权的成员数。
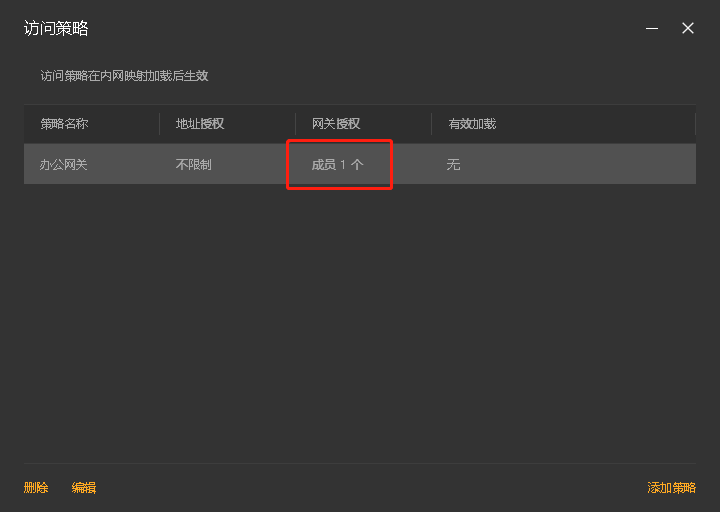
(11) 现在我们回到【主界面】,并且回到之前的【内网映射】界面。右键点击之前创建的映射,选择【限制】。
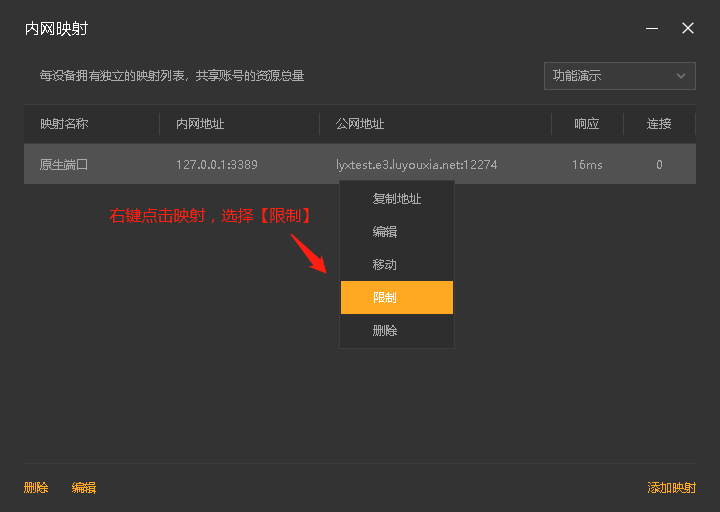
(12)选择刚刚创建的策略名称,确定。
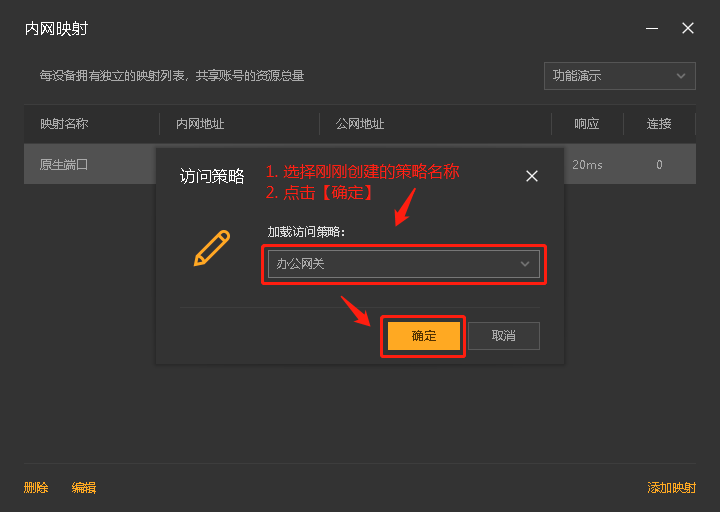
(13)回到列表,右键点击映射,选择【复制地址】。将该地址复制出来备用。

2,访问方电脑设置(家里)
(1)从本文顶部网址下载授权网关,并解压(绿色版直接解压,安装版运行安装)。完成后运行网关主程序 GatewayUI.exe。
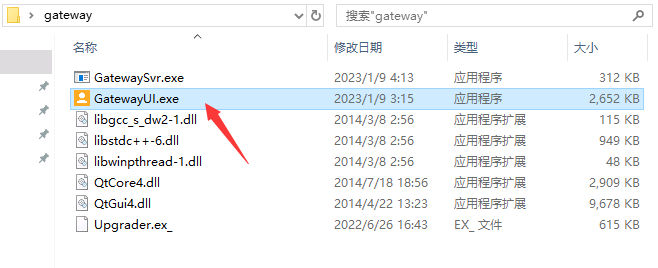
(2)添加转发。
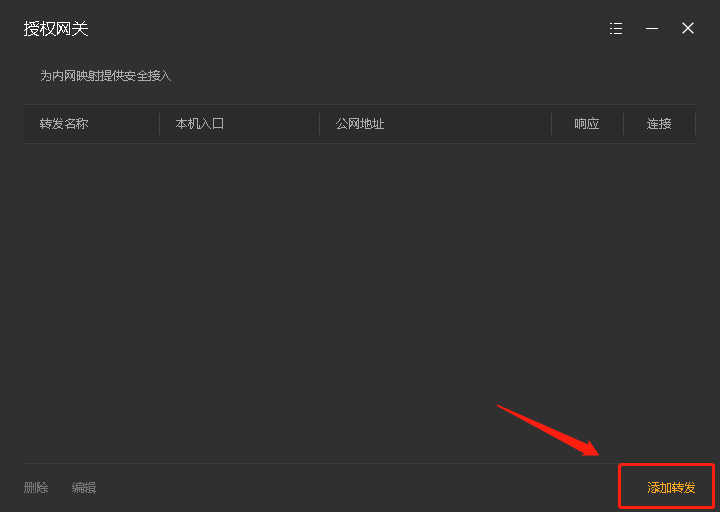
(3)从刚刚“被访问方电脑”上复制来的公网地址,需要填写到此处。并填写分配的成员账号和密码。填写完成后,点击创建。
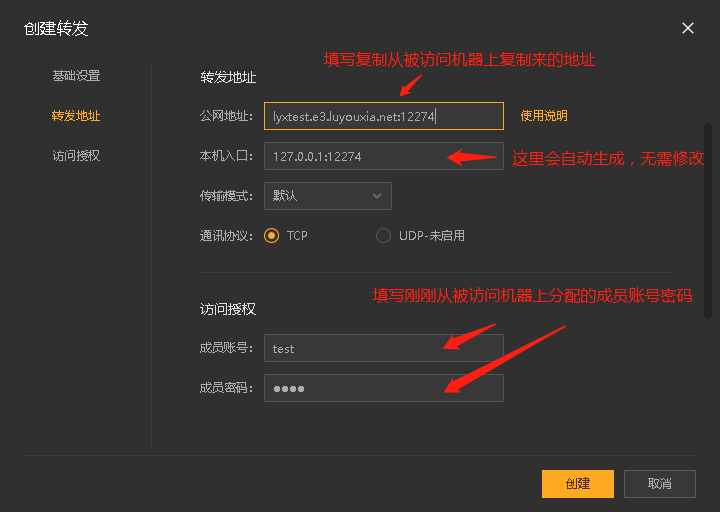
(4)创建完成后,回到授权网关主界面,可以看到刚刚创建的转发,右键可以将入口地址复制出来。

(5)可以看到复制出来的是本地地址。

(6)现在从开始菜单,找到远程桌面连接,点击打开。
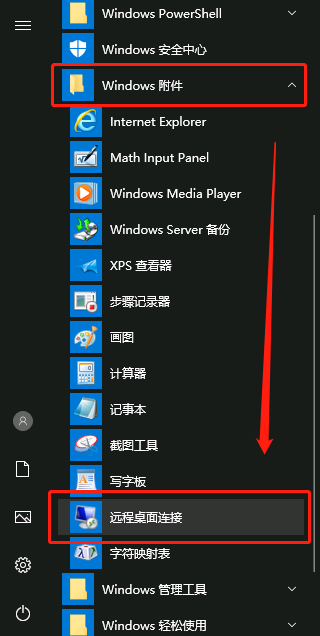
(7)现在将本地入口地址粘贴进去,注意是本地入口地址,不是公网地址。
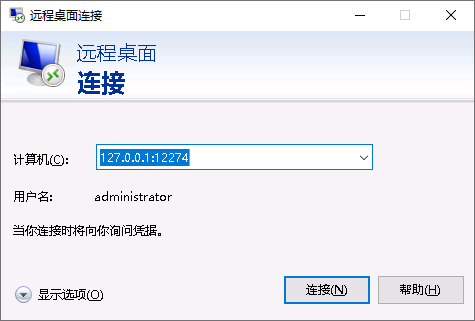
(8)看到账号密码提示,说明连接成功。登录后即可进入被访问电脑的远程桌面。
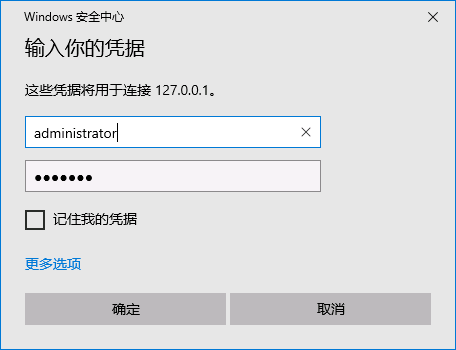
(9)最后说明:该网关的授权方式是按分配的成员账号进行的,删除成员账号后,网关的转发就会自动失效。为了验证其安全性,您可以测试直接通过公网地址连接远程桌面,您会发现是无法连接的,一旦内网映射启用了【限制】 功能,并且加载的策略开启了网关,那么访问连接一方,就必须运行授权网关并输入正确的账号密码才可以访问。